Here's a very useful AI feature now found in the Apple Intelligence Beta
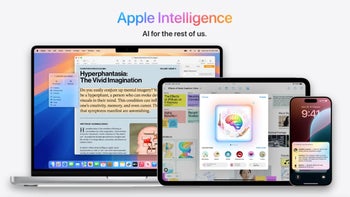
On Monday we showed you some of the new AI-based features found in the Apple Intelligence Beta. We wrote about the new Siri UI, the "Show Priority" feature in the native Mail app, and the ability of users to have AI improve their outgoing texts and emails using "Writing Tools." With the latter, you can have the tone of your text or email changed to sound more professional, more concise, or even more friendly before you send it.
Today, we have another feature to show you that was found in the Apple Intelligence Beta. Keep in mind that the Apple Intelligence Beta can only be installed on the iPhone 15 Pro and iPhone 15 Pro Max after you download the iOS 18.1 Developer Beta, join the waitlist, and receive the Apple Intelligence Beta. That's because those two iPhone models each sport 8GB of RAM, the minimum amount necessary to run Apple Intelligence. Unfortunately for iPhone 15 and iPhone 15 Plus owners, those two models carry only 6GB of RAM. All four iPhone 16 models will be equipped with 8GB of RAM.
The latest feature to be found in the Apple Intelligence Beta is call recording and transcription. You must be in the middle of participating in a phone call for this to work. That's because the first part of the feature is call recording and you must be on a call to start recording it. When in the call, an icon appears on the left of the screen showing a waveform and a circle which is the symbol for recording.
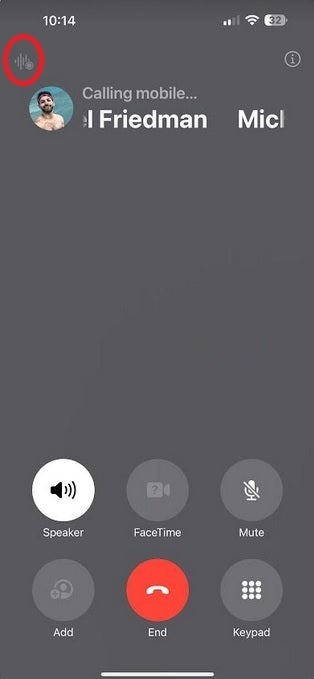
Once on a call, press the circled icon to start the process of recording and transcribing the call. | Image credit-PhoneArena
After you dial a phone number and the party you're calling answers, tap on the aforementioned icon. You will then see a full-screen notification telling you about the feature. Tap on the blue Continue bar on the notification and a audio message can be heard alerting all participants in the call that it is being recorded. A notification appears on the display measuring the length of the recording; when you press the button to stop the recording of the call, all participants hear an alert stating the call is no longer being recorded.
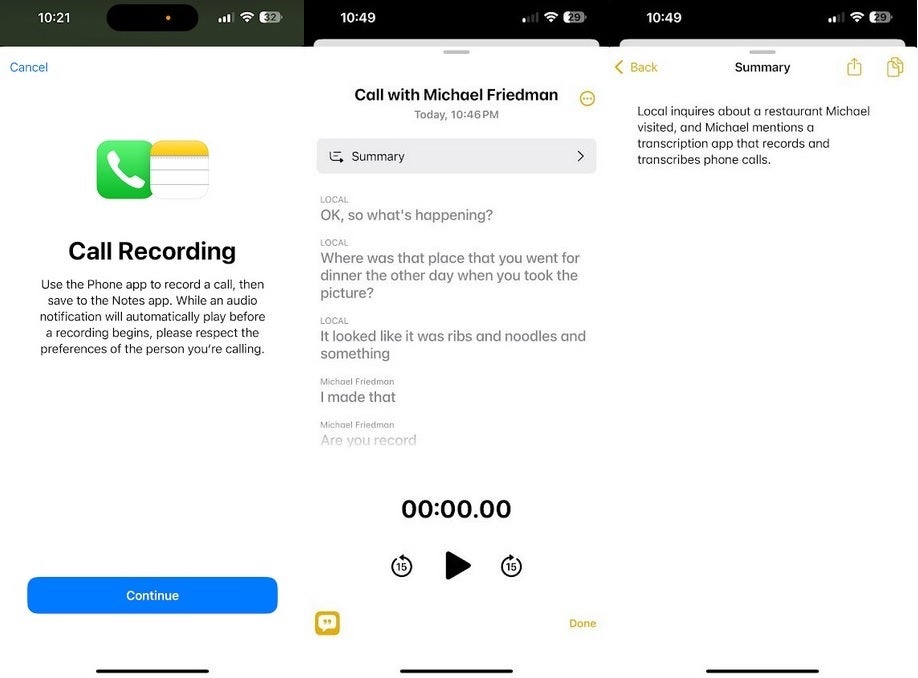
Call recording and transcription records your call, delivers a transcription, and summarizes the conversation. | Image credit-PhoneArena
After the call has ended, open the Notes app and tap on Call Recordings. You'll see a box to press and when you do, the screen will show the transcription of your conversation. You can replay the audio from the start of the recording, or by tapping on any part of the transcription, you'll jump to that spot in the recording.
Tap on the bar that says Summary and an AI-generated summary of the conversation shows up on the display. Press on the three-dot menu icon in the upper right of the display to be offered certain options such as the ability to add the transcript to a Note, copy the transcript, share the audio, delete the call, and more.
This is a useful AI feature, especially with the summarize feature, that will allow you to keep the transcription of important calls and have a summary making it easier for you to remember what the calls were all about.










Things that are NOT allowed: