Is your iPhone or iPad stuck on the Apple logo? This is what you need to do

Ever try to install an iOS update on your iPhone only to discover that your phone is frozen on the Apple logo? This is something that can happen without trying to update your iPhone. And the good news is that there is a way to restart your iPhone and iPad if you ever find yourself in such a predicament. Apple Support has released a video that shows you exactly what to do to get your Apple iPhone or iPad running again once it is stuck on the iconic Apple logo.
The video starts by showing you how to Force Restart your device. If that fails to work, the video will show you how to Enter Recovery Mode. If the iPhone that is stuck on the Apple logo is an iPhone X or later, a second-generation iPhone SE or later, an iPhone 8 or iPhone 8 Plus, press the volume up button and quickly release it. Do the exact same thing to the volume down button. Next, press and hold the power button on the right side until the screen goes black and the Apple logo reappears. That's it!
If Force Restart doesn't work, you'll need to Enter Recovery Mode
On an iPad without a Home button, press and quickly release the volume button closest to the top button. Next, do the same exact thing to the volume button that is farthest from the top button. Then, press and hold the top button until the screen goes black and the Apple logo reappears. On iPad units with a Home button, press and hold the top button and the Home button. Keep holding the buttons until your screen goes black and the Apple logo reappears.
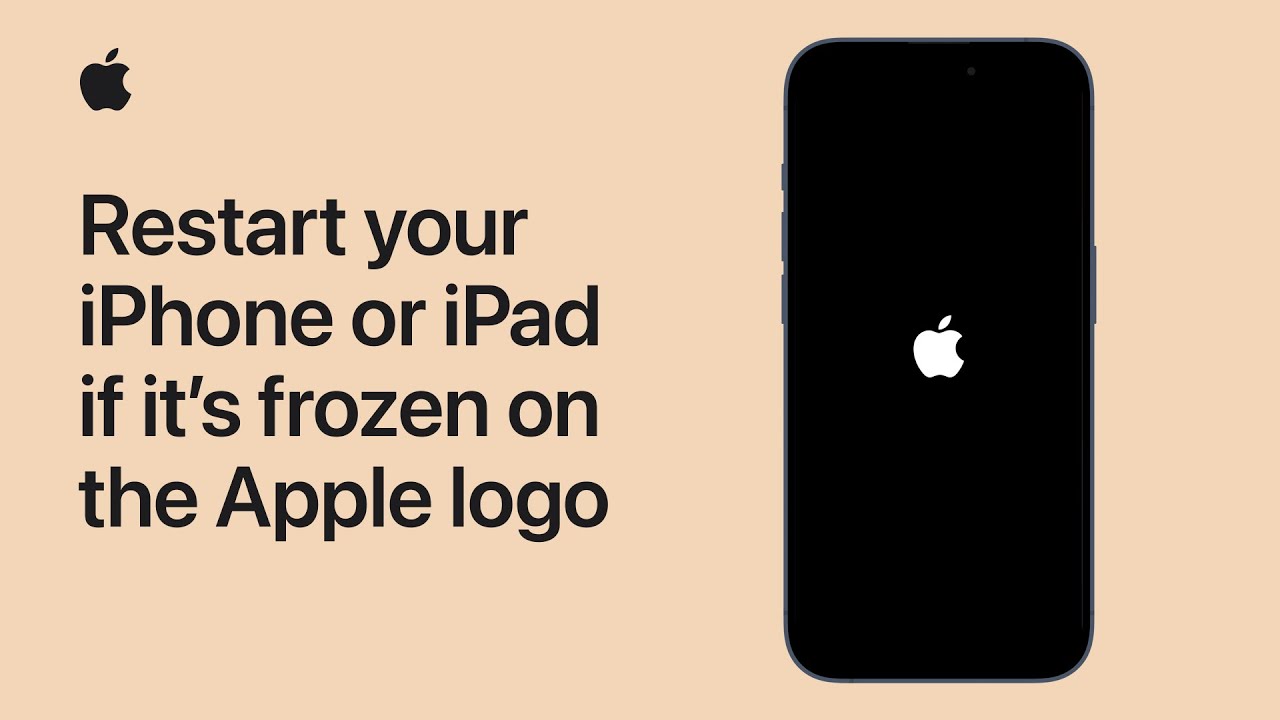
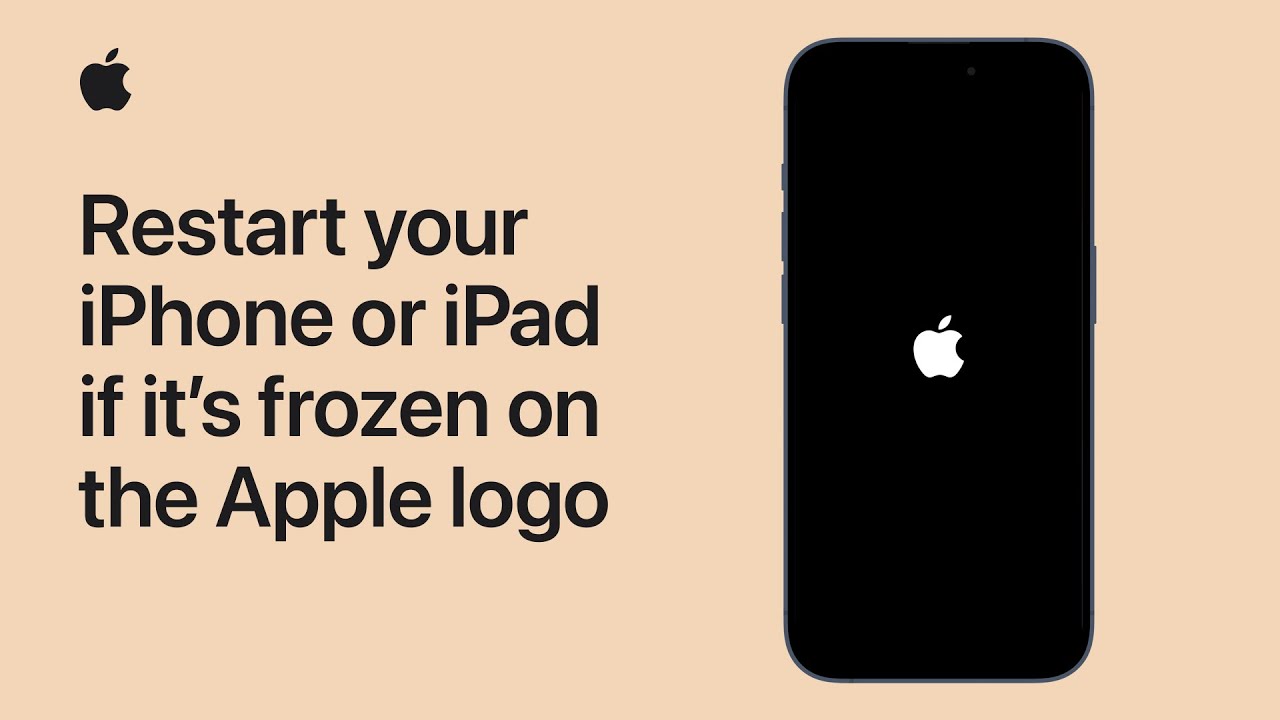
If your device is still frozen, you'll need to use a Mac or Windows computer and have a compatible cable. Connect the frozen device to a computer. Do not disconnect it! If you're using a Mac running MacOS Catalina or later, open the Finder. If you're using MacOS Mojave or earlier, open iTunes. On a Windows computer, open Apple Devices or iTunes.
If you're using the Finder, on an iPhone X or later, a second-generation iPhone SE or later, an iPhone 8 or iPhone 8 Plus, press and quickly release the up volume button. Do the same to the down volume button. Next, press the power button on the right side until the Recovery Mode screen appears which could take a couple of moments.
Your Mac or Windows computer can help you update your iPhone or iPad
On an iPad without a Home button, press and quickly release the button closest to the top button. Next, do the same exact thing to the volume button that is farthest from the top button. Then, press and hold the top button until the recovery mode screen appears. This might require a couple of moments to occur. On iPad units with a Home button, press and hold the top button and the Home button. Keep holding the buttons until the recovery mode screen appears. This could take a couple of moments.
On your computer screen, there should be an option to update your iPhone or iPad. Click on Update and the latest compatible version of iOS or iPadOS will be installed on your device. Apple says to follow the prompts and keep your device connected as long as the Apple logo and the progress bar are on the screen. You might have to agree to the Terms and Conditions of the software in order to install it and get your iPhone and iPad functioning again.
If you can't install the update for one reason or another, you will see a prompt asking you to perform a factory reset on the device. You'll need to use a backup to restore your data, so make sure to back up your device before you start on this journey. If the download is longer than 15 minutes, you will get kicked off of recovery mode and you will have to start from scratch to re-enter.
This is one of those Apple Support videos that is important to have available but one that you hope never to need.


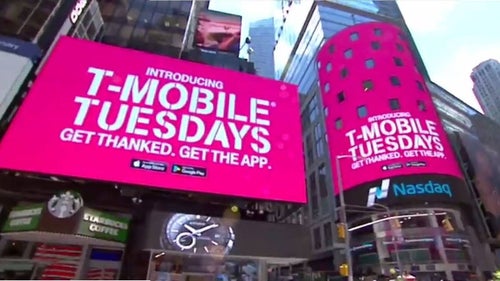



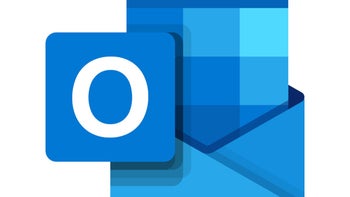

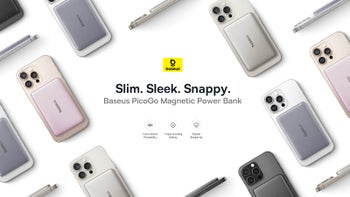

Things that are NOT allowed: