New Spotify lock screen widget for iPhone gives users one tap access to the music streamer

Spotify announced today on its Community Blog that iOS users can now use a lock screen widget to help them get into the Spotify app faster on their iPhone handsets. Or, as the music streamer wrote, "After you add the new Spotify widget to your Lock Screen, tapping on it will quickly open the Spotify app. So whether you're busy on the go, in the car, or at home, the Spotify app is now always just one tap away."
To add the Spotify lock screen widget to your iPhone, you must be running iOS 16 or later. Here's how you can add it to your iPhone:
- Unlock your iPhone. When you see your Lock Screen, long-press on the screen until the Customize button pops up, then tap the Customize button.
- Tap and select Lock Screen.
- Tap Add Widgets (if you've already added widgets, tap on the box area underneath the time).
- Scroll through the list and tap on Spotify or drag it to add it to the Lock Screen.
- When you're finished, tap on the (X) Close button at the top right of the list, then tap Done in the top right corner of the screen.
- Tap on your finished Lock Screen to exit.
If you don't see the option to add the Spotify lock screen widget, you might not have the latest version of the Spotify app on your phone. Simply install the app from the App Store to get the latest version of the app. You can find it here.
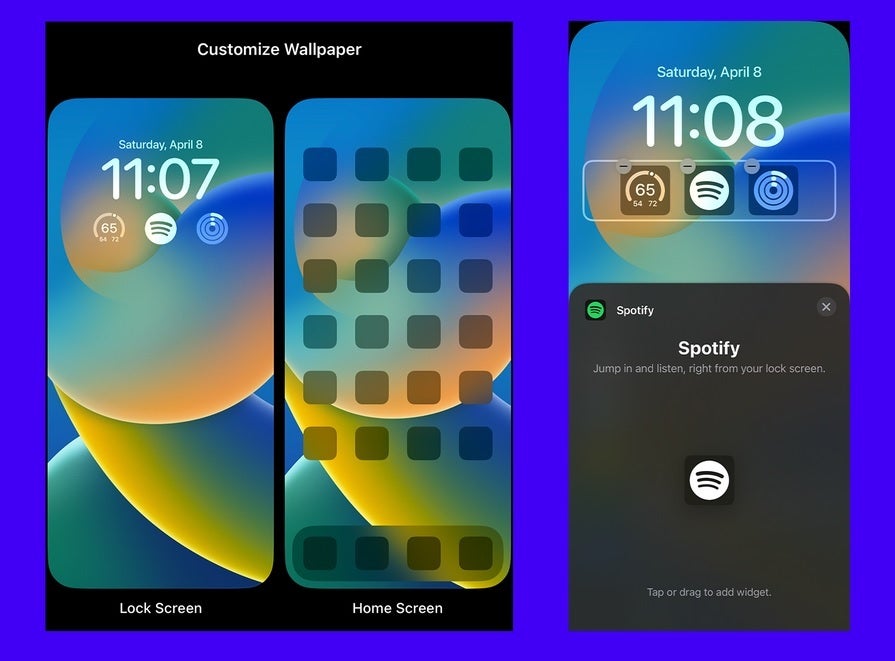
How to add the Spotify lock screen widget to your iPhone
Spotify also offers a widget for the iPhone home screen. To add this to your phone, long-press on an empty bit of real estate on your home screen until your apps go into jiggle mode. Tap the "+" button in the upper left corner and search for the Spotify widget. There are two different widgets to choose from with the larger one showing the album covers from the last five songs you've streamed on the platform. The smaller widget shows the album cover from the last song you streamed. Tap on any album cover to return to the Spotify app.
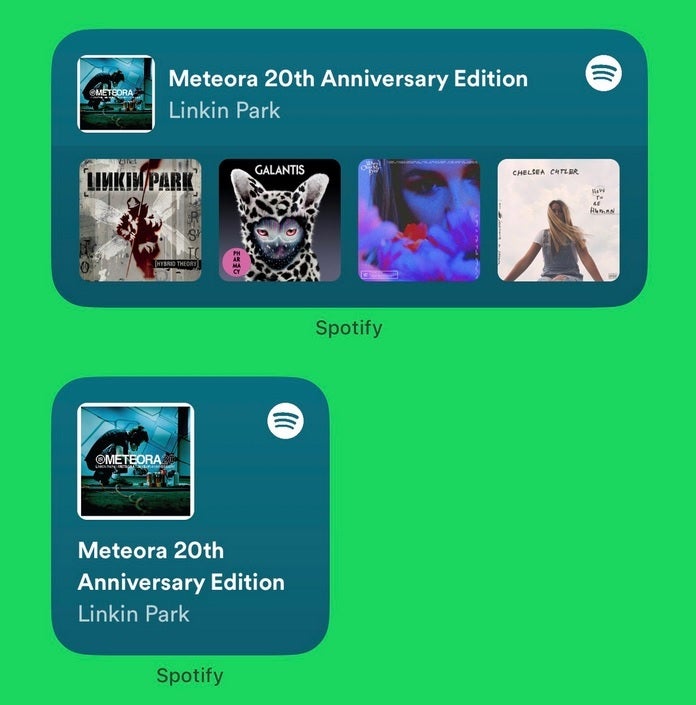
The two Spotify home screen widgets for the iPhone
Once you've decided on the widget you want to use, tap on the "Add Widget" button at the bottom of the screen and the widget will find a place on your home screen. If you're satisfied with the placement, tap the "Done" button in the upper right corner of the screen.


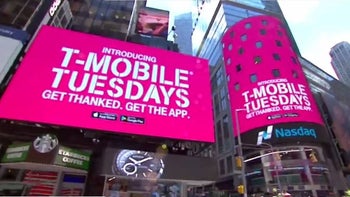






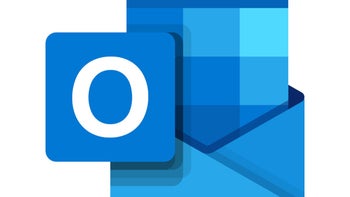

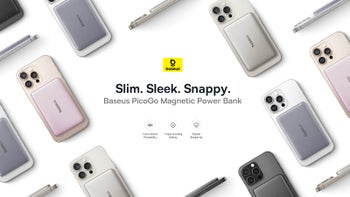

Things that are NOT allowed: