Apple Intelligence Beta arrives on my iPhone; here's what is new
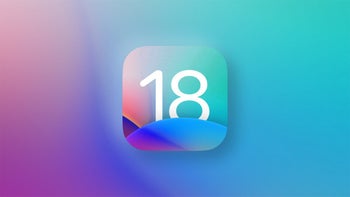
About an hour ago I joined the waitlist for the Apple Intelligence Beta by installing the iOS 18.1 Developer Beta on my iPhone 15 Pro Max. After that brief time, I received a notification that Apple Intelligence had arrived on my iPhone and I was asked to re-register my voice to awaken Siri. ("Hey Siri," "Siri"). And when I called for the virtual, digital assistant, the outer screen lit up and the iPhone screen moved slightly as though it were a small ocean wave.
The big difference is in how Siri speaks to you. It is a more conversational tone. When I asked Siri about the weather for tomorrow, she first said "Good Afternoon" and there were little nuances in how Siri spoke that made it sound less like a machine and more like a real person. While these changes are great, when I asked the digital assistant for the release date of the original iPhone, I was given three websites to read to find the answer just like I would on the pre-updated version of Siri.
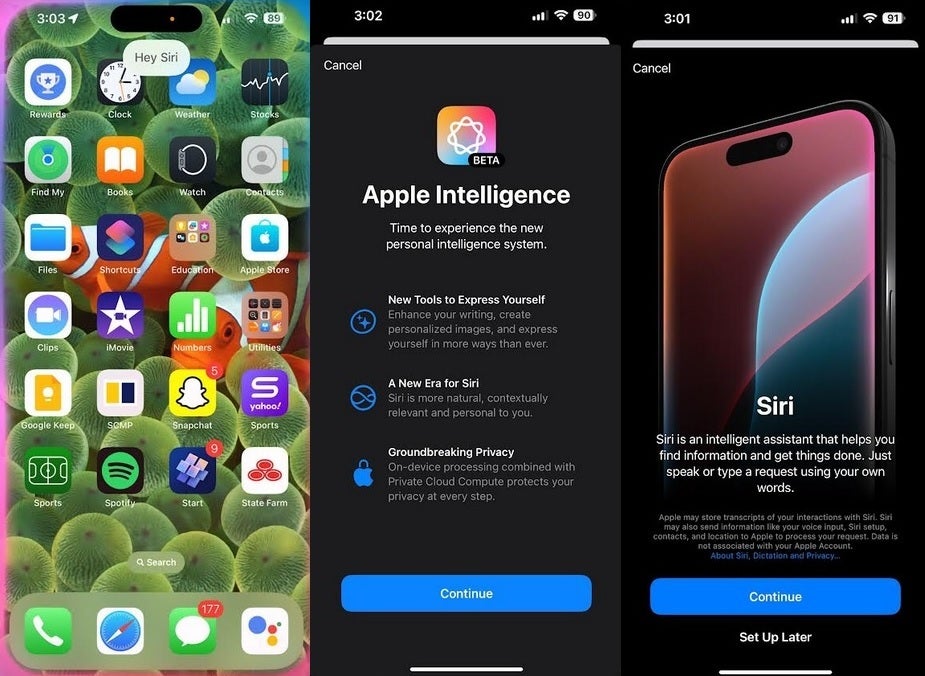
Siri's new look with a glowing screen comes with the Apple Intelligence Beta. | Image credit-PhoneArena
On the bottom of the answers is a Search Google button and pressing on that resulted in a response from Google Search that gave me the answer I was looking for (June 29th, 2007) on the very top of the page. A long press on the power button opens the virtual QWERTY allowing me to type my query to Siri. The keyboard glows in different colors and the text field says "Type to Siri" with the assistant's new sideways infinity logo on the very left. Type to Siri is on by default and if you want to disable it, go to Settings > Accessibility > Siri and toggle off Type to Siri,
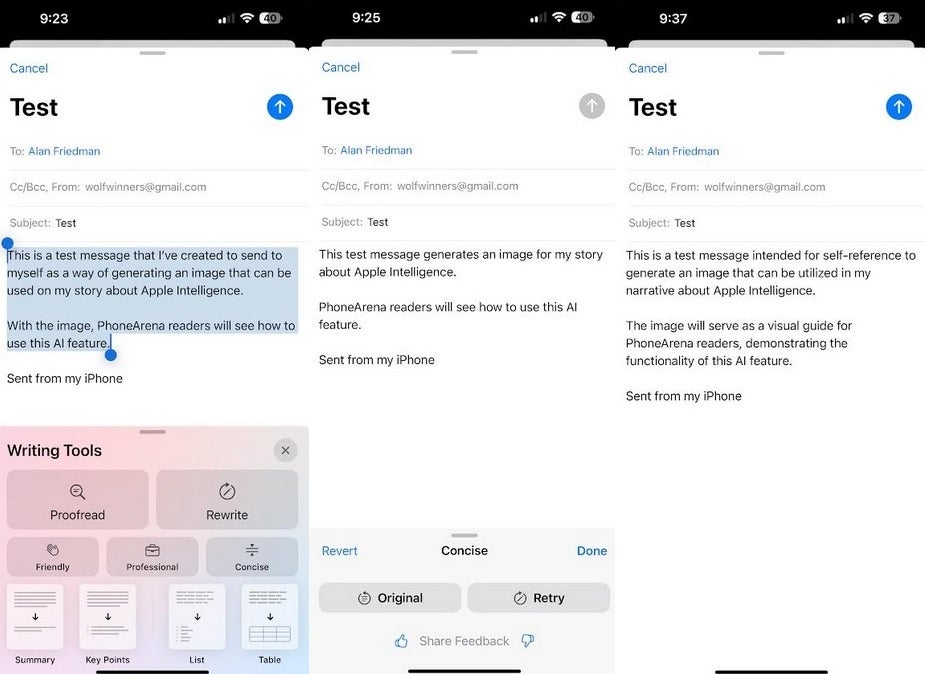
Apple Intelligence edits my email to make it more concise, and then more professional. | Image credit-PhoneArena
Siri will also understand words when the user stumbles over the pronunciation and will also be able to answer questions related to troubleshooting on your iPhone and other Apple devices. Some long-awaited improvements to Siri won't be available until Apple releases the final version of Apple Intelligence.
Other features in the Apple Intelligence Beta include improved searching for images in the Photos app, AI-based summaries in Mail, Messages, transcriptions, and Voicemail, and AI-based writing tools to help users create an email or message.
On the native Mail app, and turned on by default, is a feature that automatically determines if any incoming email is a priority and this mail is displayed at the top of the inbox. To disable this feature, tap the three dot icon in the top right of the screen with the Mail Inbox open and tap on "Show Priority." If it is enabled, you'll see a check mark before the words.
If you're writing an email from the Mail app and you need some from AI to fix the tone or make some improvements, highlight the part of the message you want to be revised. From the menu on top of the highlighted text, tap on Writing Tools and you'll see a menu that will make a letter sound more friendly, professional, or concise. You can also read a summary, get key points, and more.
This same feature can be used when writing a text. After finishing your message, don't set it. Instead, tap on it twice, highlight the entire message, and tap on Writing Tools above the highlighted message. The same options you have when writing an email are available when you send a text.










Things that are NOT allowed: