If your fingerprint sensor dies, so does Samsung Pass
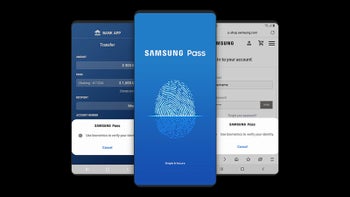
If you've ever been a Samsung smartphone user, you are most likely well familiar with Samsung Pass. The app is native to all modern fingerprint sensor-equipped Android phones produced by the Korean giant, and is widely used to save and store login information safely and securely, behind a fingerprint lock.
As you use your Samsung phone on the daily, every time you log into a new account through a browser or an app, you are automatically prompted whether you'd like to save the credentials to Samsung Pass (that is, if you already have Samsung Pass set up).
Tap "See all devices using Samsung Pass," and then tap Remove for the device you'd like to remove Samsung Pass from. Once you've tapped it, all the Samsung Pass data that was ever stored on that device will be removed, and you will be logged out of the app.
After that, open up the Samsung Pass app using your fingerprint. The completion of the set-up process takes just a few more steps, and you're all done!
Not only does this serve to automatically fill in login info in the future, saving you valuable time, but you can use the fingerprint scanner to enter the Samsung Pass app itself and view all your vaulted passwords. Needless to say, the Samsung app holds some of the most sensitive information on your device.
Samsung Pass has one limitation, and that is the lack of a password backup
While Samsung Pass is an incredibly handy and time-saving everyday tool, it does have one limitation which many users may not be aware of, but which could prove extremely frustrating if worse comes to worst.
Samsung Pass can only be linked to and accessed by your biometric info. If, for any reason, the fingerprint sensor on your Samsung phone stops working, your access to Samsung Pass is gone for good. Although you can set up Face ID with Samsung Pass on modern phones, it still requires that at least one of your fingerprints be registered to work.
This worst-case scenario was experienced by one of our loyal readers, who reported it to us along with the whole hassle he went through while trying to regain access to Samsung Pass (unsuccessfully, for that matter).
The owner, who is using a Samsung S10+, unfortunately dropped his phone in a way that broke the integrated fingerprint sensor and rendered it completely useless. While this is already quite frustrating, W. L. quickly came to realize that the incident had also permanently cut off his access to Samsung Pass and all of the sensitive data stored inside.
I understand that the damage was my fault, but I do not understand why there are no alternative ways to access my personal data? I do not believe that my data is properly stored. I feel a little intimidated at this point.
W. L. spoke to several Samsung representatives, who informed him that because Samsung Pass was designed to work only with personal biometric data, he could indeed no longer access any of his stored passwords without a device with a working fingerprint sensor on board.
"In this situation, I've been told that I have two solutions," reports W. L. "Buying a new Samsung phone or replacing the screen in a few years old phone, the cost of such a replacement in the UK is £230."
How to delete Samsung Pass data
The only "good" news in the unfortunate scenario that your Samsung phone's fingerprint sensor stops working for any reason, is that it's still possible to delete all of the data stored the Samsung Pass app externally, without actually entering the app itself.
This can be done by going to Settings > Biometrics and security > Samsung Pass. From there, tap on the three vertical dots to open a drop-down menu of more options, and then tap Settings.
Tap "See all devices using Samsung Pass," and then tap Remove for the device you'd like to remove Samsung Pass from. Once you've tapped it, all the Samsung Pass data that was ever stored on that device will be removed, and you will be logged out of the app.
How to set up Samsung Pass
In the event that you don't actually have Samsung Pass set up yet and are thinking of doing so now, it's an extremely easy process.
Go to Settings > Biometrics and security, then tap Samsung Pass. Tap Agree, after which you will be prompted to sign in to your Samsung account. From then on, you just follow the on-screen prompts to complete the setup.
After that, open up the Samsung Pass app using your fingerprint. The completion of the set-up process takes just a few more steps, and you're all done!
For the record, Samsung Pass used to support iris scanning as well as fingerprint scanning, but did away with the feature from the Galaxy S10 onwards. While face recognition is also supported on modern Samsung phones, Samsung Pass requires that at least one fingerprint be registered in order for it to work.







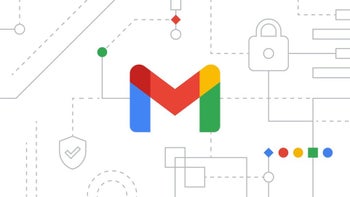

Things that are NOT allowed: