How to use the Galaxy S20 and Note 20 Quick Share fast file transfer speeds
We may earn a commission if you make a purchase from the links on this page.
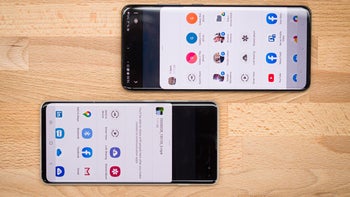
The quick file transfer technology called Wi-Fi Direct was standardized in 2011 and has been at least ten times faster than sharing via Bluetooth since the onset. It was an option for manufacturers since Android 2.3, while Apple's gear has made a good use of it since iOS 7 under marketing names like "AirDrop" or "Airplay."
Given that Samsung phones are nearing 30% market share in the hands of users in the US, a common way to comfortably share files between them would be a godsend for many, akin to what iPhone owners are enjoying with AirDrop.
Granted, Samsung has had Direct Share for a while on its phones now but with the new Quick Share feature that made a cameo on the Galaxy S20 family, sending is much more of a breeze.
How to send large files, pictures and video with Quick Share on the Samsung Galaxy S20 and Note 20
Why? Well, compatible devices around you are now shown directly in the share menu instead of having to have Smart Things installed and enabled on your Galaxy, and then enter the Send to Devices menu on separate phones to transfer something.
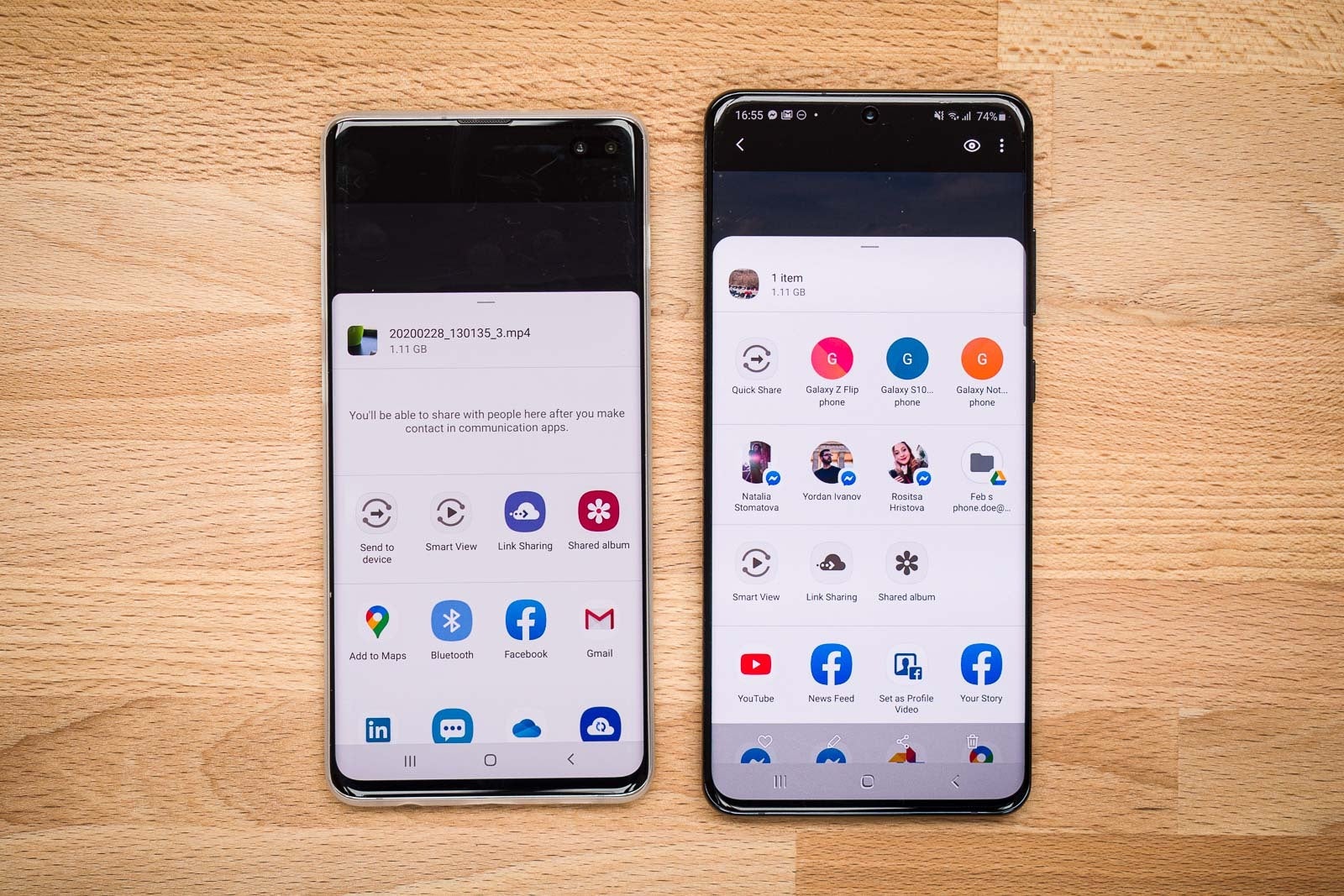
Samsung Direct Share (S10) and Quick Share (S20) fast file transfer menu
Here's how to use the Quick Share fast file transfer feature on your Samsung Galaxy S20, Note 20, Z Flip or Z Fold 2:
- The Quick Share option is on by default, but if not, activate it on the second page of the quick switch panel from the pull-down status bar.
- Choose a file (video, pictures, documents) and tap its share icon on the S20 or Z Flip.
- At the top bar of the share menu are listed the phones you can instantly share with, tap on the one you want.
- Press Accept when prompted on the other phone or tablet, and start the file transfer (Quick/Direct Share has to be on).
If the phone is an older Galaxy with One UI 2.0 instead of 2.1, go to a file's share menu on it, and tap on the Send to Devices option, so that your Galaxy S20 or Z Flip can recognize it as a recipient in its own Send to Devices list.
Samsung Galaxy S20 Ultra Quick Share file transfer speeds
That's it, you can now send large files in a jiffy on Galaxies young and old. Since both the Quick and Direct share features of Samsung use Wi-fi Direct as transfer technology, we clocked the same transfer speeds.
With the exception of the Z Flip, that is, as this one took its time both sending and receiving files, regardless if from the Galaxy S20 Ultra with Quick share, or from a Galaxy S10+ with Direct Share. Go figure.
Here are a few Quick Share transfer speeds we clocked with one and the same 1.1GB video recorded in 8K definition by the Galaxy S20 Ultra:
- 28 seconds to send from the Galaxy S20 Ultra to the Galaxy Z Flip with Quick Share
- 26 seconds to send from Galaxy Note 10+ to Galaxy S10+ with Direct Share
- 41 seconds to send from the Galaxy Z Flip with Quick Share to the Galaxy S10+ with Direct Share
- 26 seconds to send from the Galaxy S20 Ultra with Quick Share to the Galaxy S10+ with Direct Share
The ball is clearly in the Galaxy Z Flip's court as it took longer to transfer or receive the same file on both occasions, compared to the other phones, for one reason or another. When the other Galaxies were involved regardless of whether we sent the file via Quick or Direct share, the Wi-Fi Direct tech took the same 26 seconds to get a 1.1GB 8K video from one phone to the other.
Regardless of the Z Flip outlier when it comes to speed, sending large files from one Galaxy to another is much more usable with the new Quick Share option that is available with One UI 2.1 on the Galaxy S20 series, and we hope it will trickle down to the unwashed S10, Note 10, and below masses, too.




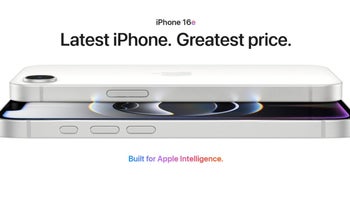
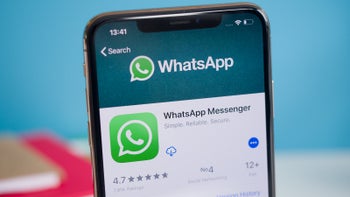



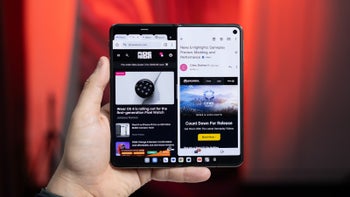
Things that are NOT allowed: