Galaxy S22: How to convert HDR10+ clips to SDR

OK, HDR clips are awesome… as as long as you have a proper screen to view them on. If you own one of Samsung’s hot, hot, hot Galaxy S22 phones, you probably have your HDR10+ recording on in the Camera app (if not, you can see how to turn it on at the bottom of this article). But, once you decide to share those clips with someone who doesn’t have an HDR-compliant screen, or your own PC or old TV, you may find that the clips are blindingly bright.
That’s why it’s a good idea to convert an HDR clip to good old SDR before sharing.
How do you convert an HDR clip to SDR on Galaxy S22?
It used to be that there was an option in the Gallery app to do that before sharing. Super nifty and convenient, right? Sorry, it’s gone now.
But the good news is that there’s still a way, it’s just hidden behind some extra layers of finger gymnastics!
First, go to your clip through the Gallery app. Look for the triple-dot menu in the bottom right and, through it, choose Open in Video Player.
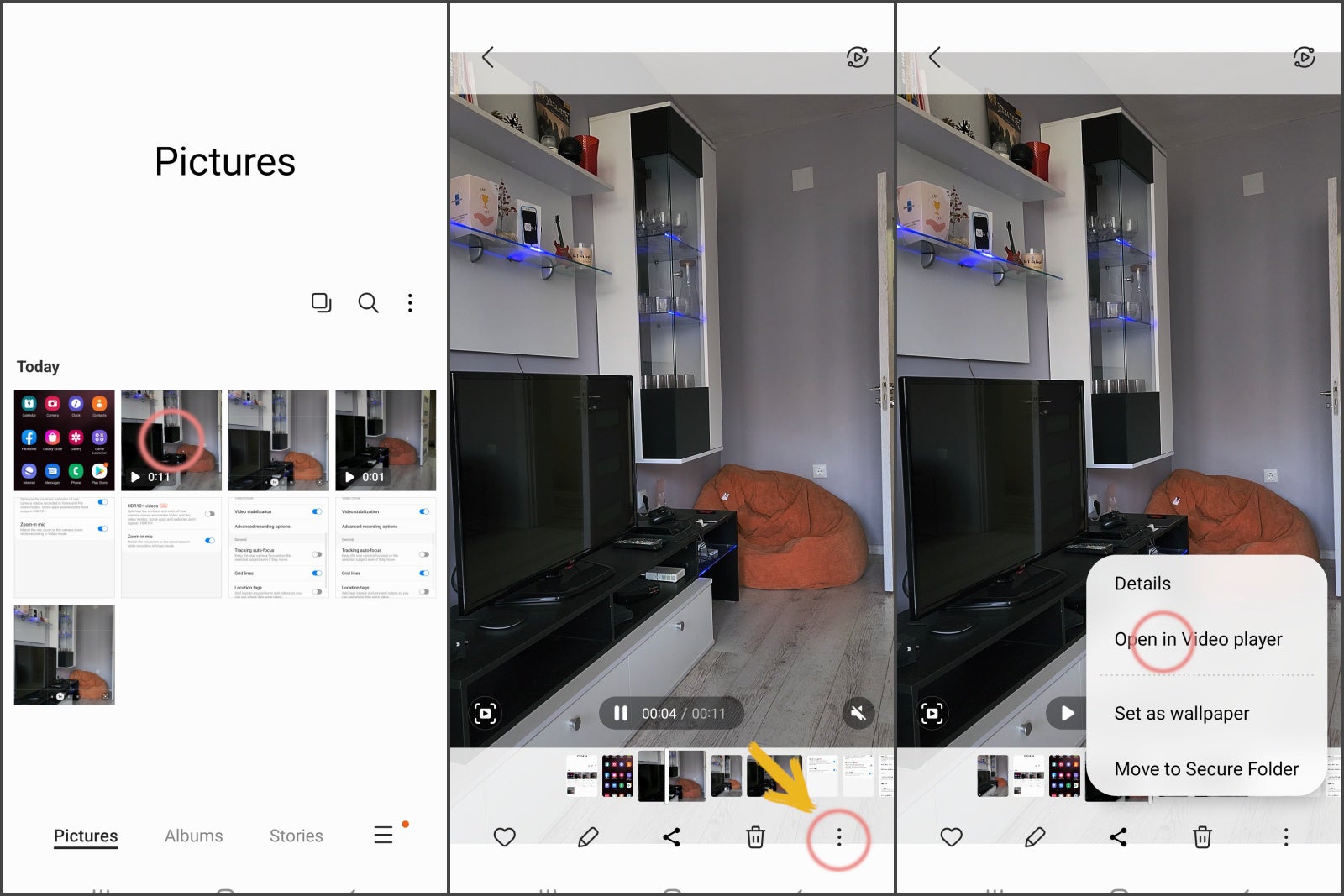
Now that we are in the Video Player, look for another triple-dot menu in the top right corner. Choose Editor.
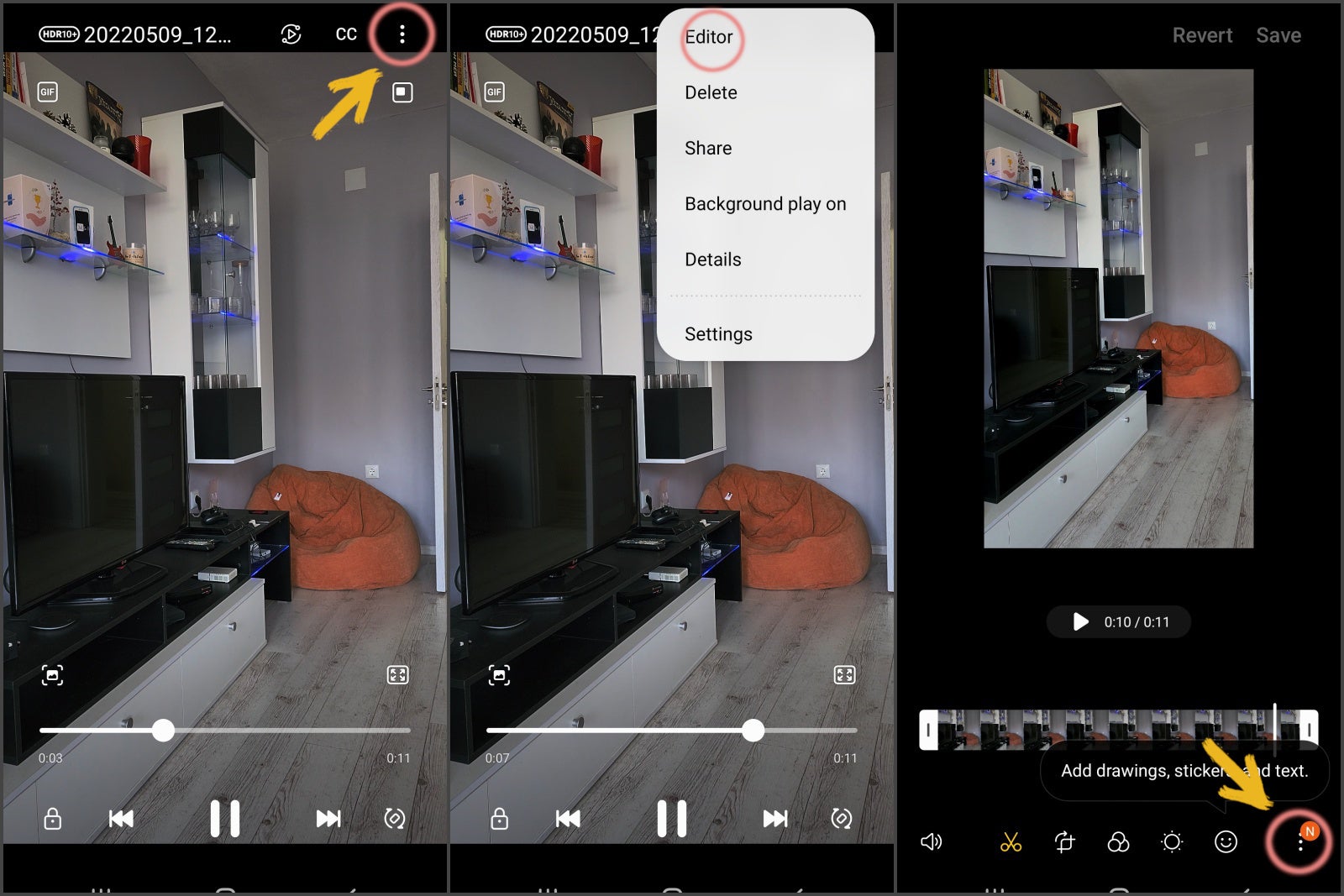
In the editor, go for the triple-dot menu in the lower right corner and choose the “Size and Format” option. Here, you can resize the video, choose whether you want it to be in HDR10+ or SDR. Also, I would toggle High Efficiency Video off here — it’s a file format that makes clips smaller, which is cool, but also may make it harder to share with older devices.
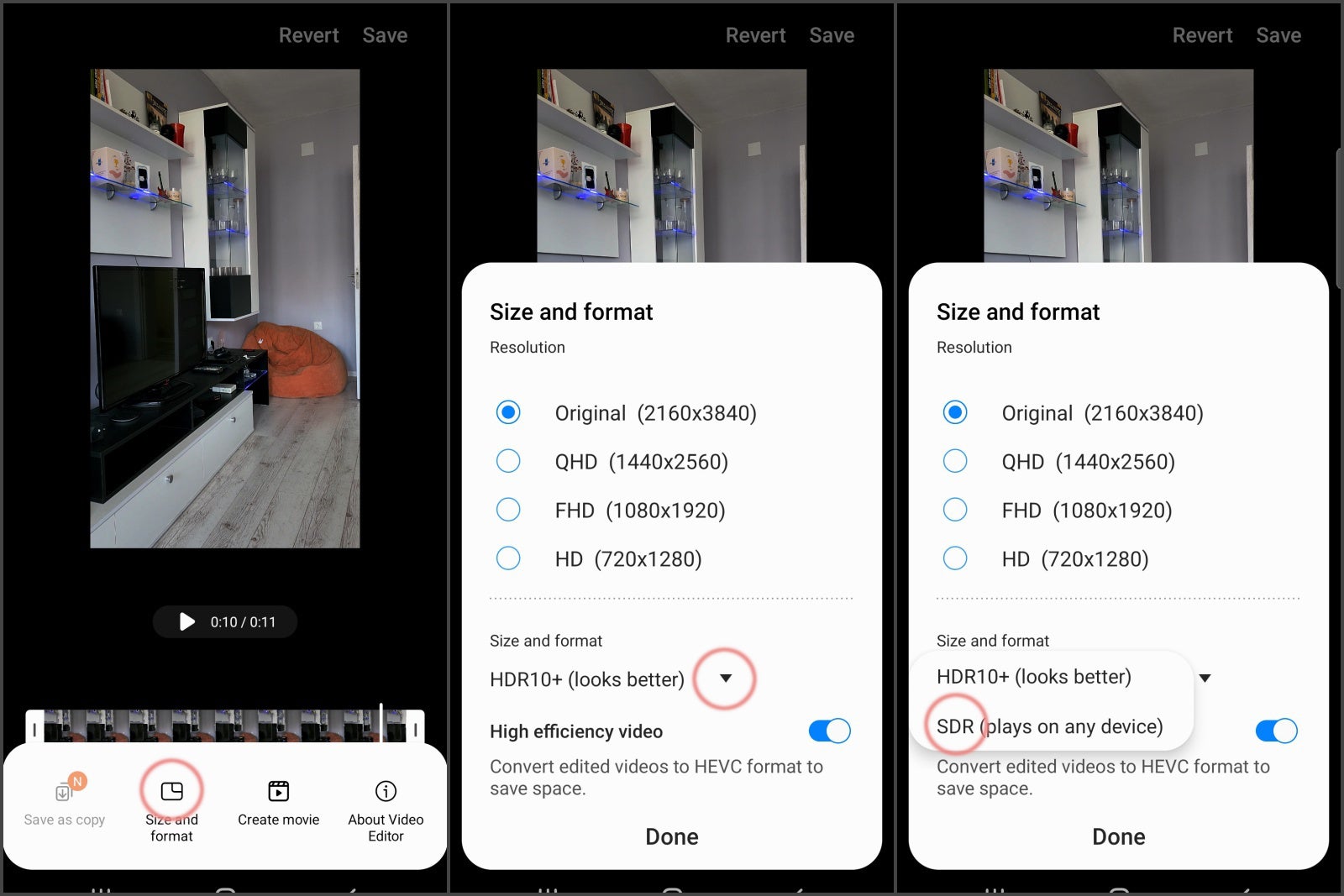
When you are done with those changes, make sure to NOT use the Save button on the top right. Instead, tap the same triple-dot menu in the lower-right, and choose “Save as Copy”. This will leave your HDR10+ clip untouched while saving a separate SDR clip that you can share.
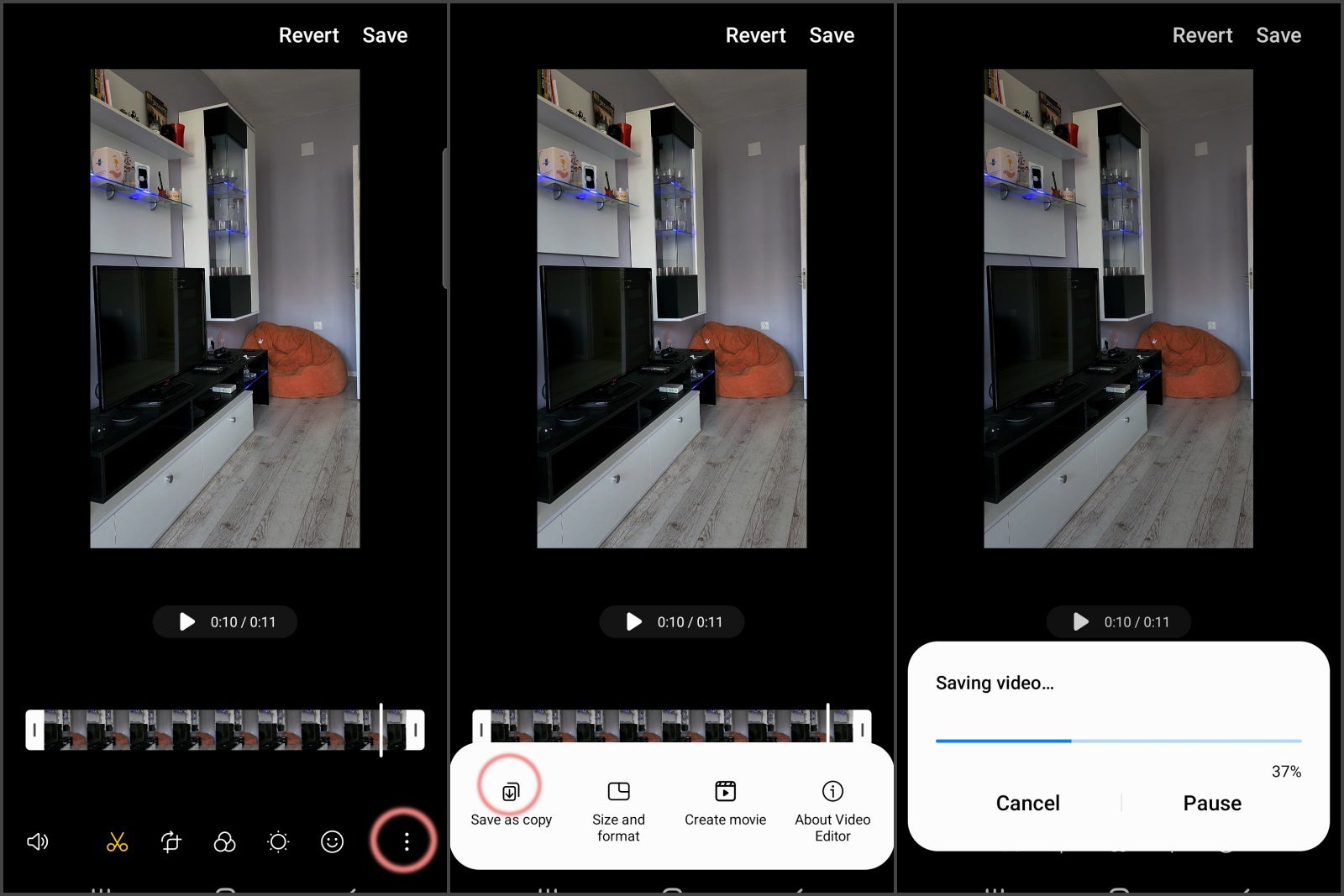
I would also like to point out that HDR clips that have been converted to SDR look slightly worse than simply recording in SDR — colors and shadows are a bit off and sharpness is a bit over the top. Keep this in mind when deciding whether or not you want to keep HDR on at all times.
Please, make this simpler, Samsung
Is it just me or was that a lot of tapping on a lot of triple-dot menus that are all located in different portions of the screen? I get it, it’s a bit of a niche feature, but there’s nothing worse than recording an HDR10+ clip by accident only to discover that you can barely share it with mom and dad without burning their retinas off.
A nice option in Gallery or the sharing sub-menu would be great. I get that as time goes on and everyone’s tech gets upgraded this will become a non-issue. But it is one now and the worst of it is that, sometimes, you don’t even have a little notification thingy to tell you if the clip you are currently trying to share is HDR or not!
What exactly is HDR video and what is SDR?
HDR (High Dynamic Range) is the next step in the quest of making cameras capture lights and shadows closer to how the human eye perceives them. We’ve had HDR for photos for a while now — the phone takes a few pictures at different exposures, and then mixes them together to boost shadows and tame highlights.
In video, HDR works slightly differently — the camera is capable of boosting exposure and recording bright areas without clipping the details (burning them out). In the meantime, shadows become more visible and colors become more vivid.
In order to be able to properly view HDR footage, you either need a compatible screen to show the highlights properly, or the proper software, which would be able to read the video data correctly and display the video without clipping. If you do not have a compatible device, the footage will look unpleasantly bright, washed out, and generally look horrible.
There are a few different formats for HDR video recording, the most dominant ones being Dolby Vision and HDR10+, due to them being the most advanced. HDR10+ was actually developed with the help of Samsung, and — naturally — that’s the format that the Galaxy phones use.
SDR is, as you probably already have guessed, Standard Dynamic Range — the regular video recording, which is limited in how far we can go with boosting shadows and preserving highlights.
How to turn on HDR video recording on Galaxy phones?
Within the Camera app, look for the cog icon in the top left. Tapping on that will take you to the camera’s settings. Then, look for “Advanced recording options” under the Videos section. There, you have the toggle for HDR10+.
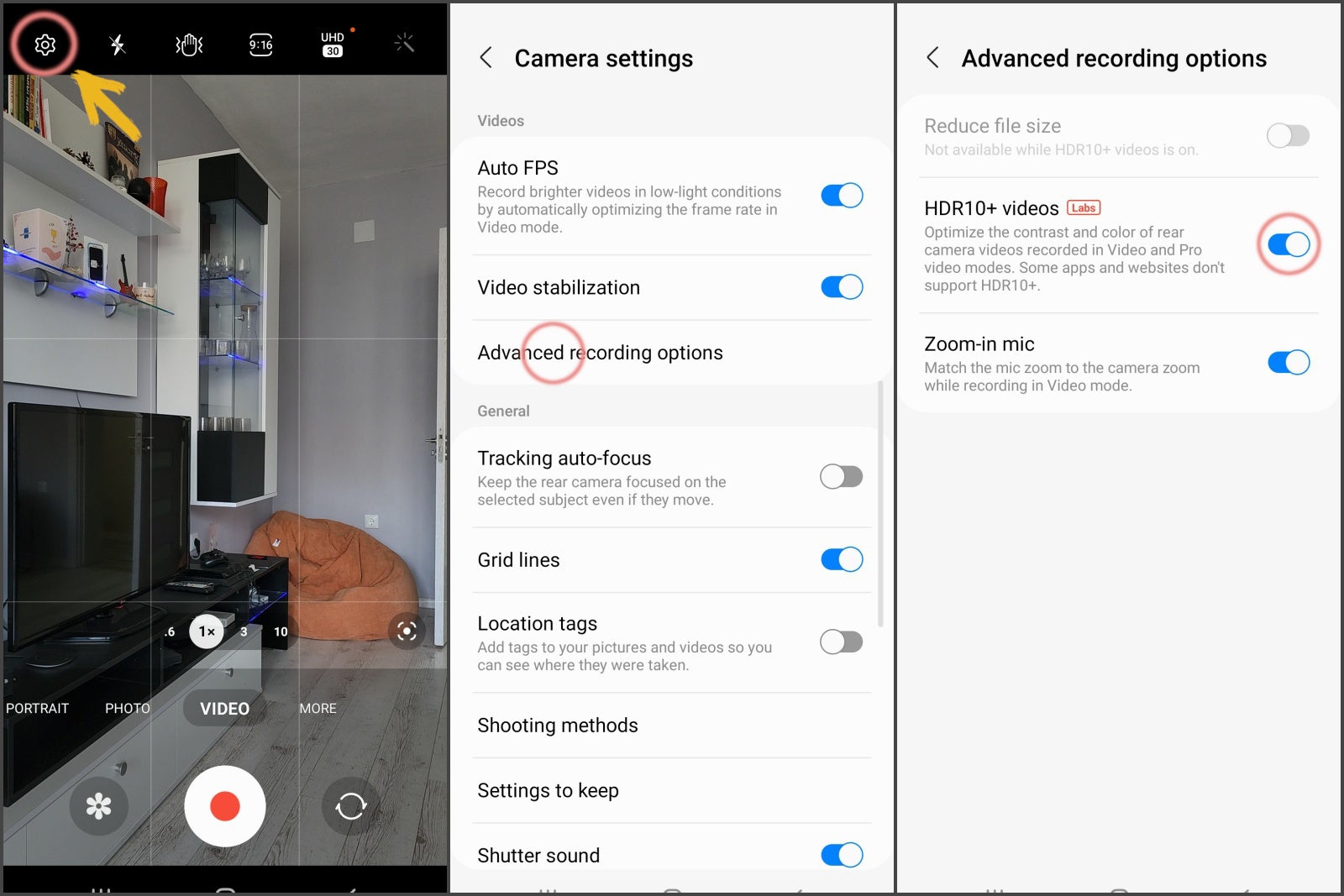
When you are about to shoot video with HDR10+ enabled, the phone will have this little status icon in the corner, to warn you. Because, you know... HDR clips are kind of huge.
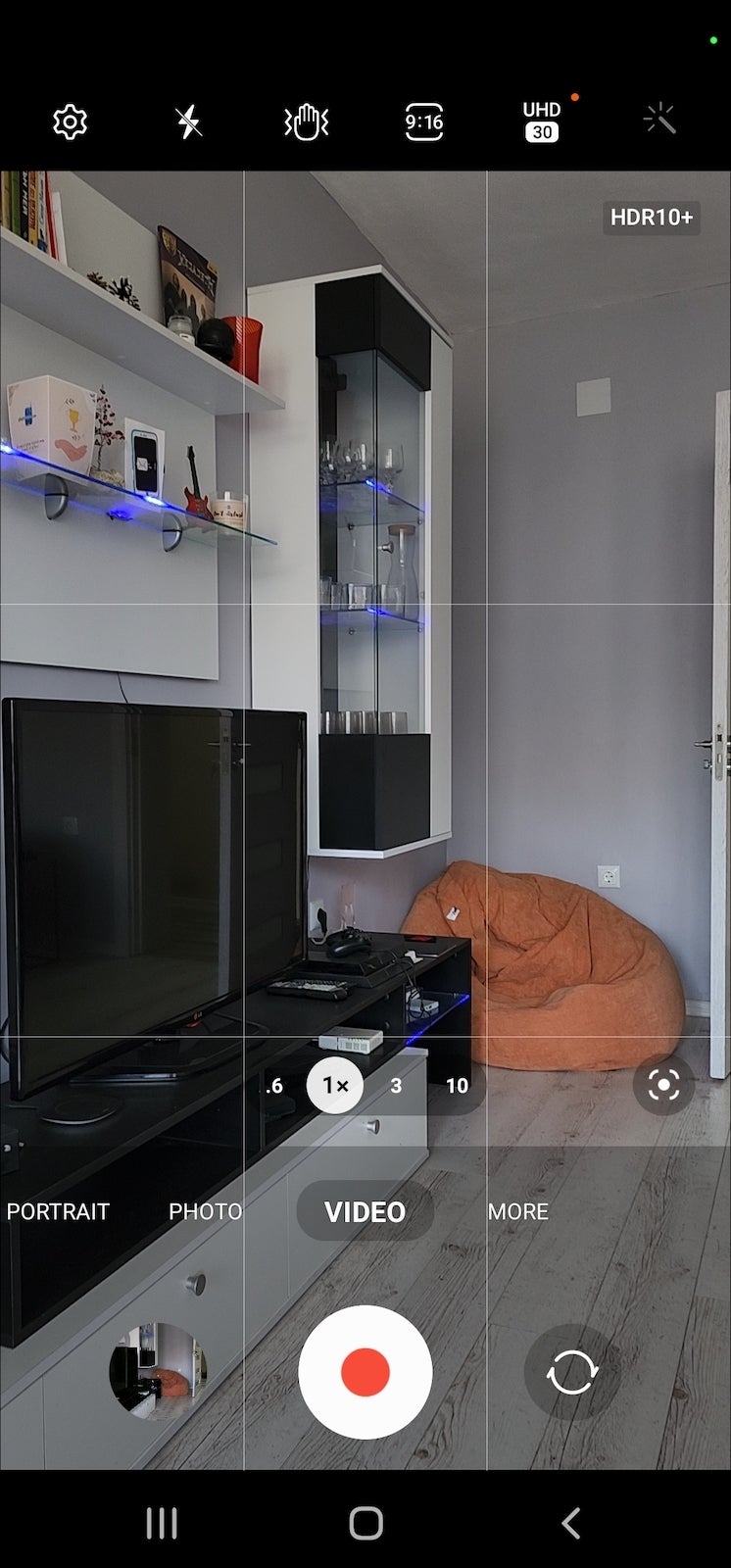

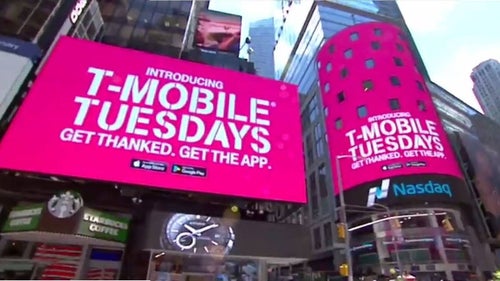








Things that are NOT allowed: