iOS 18 adds this great feature that uses Face ID to lock your apps and also hide them from others
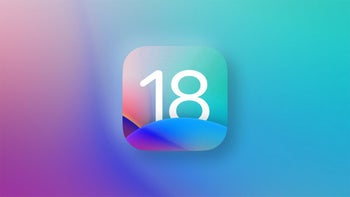
One of the features that has been available to me as an iPhone user running the iOS 18.1 Developer Beta will be available to you non-Beta members when the stable version of iOS 18 rolls out next month. This feature allows you to lock an app behind Face ID. That should make you feel more secure. And taking this protection to the next level, you'll be able to hide the app icon so that it won't appear on your home screen.
Here's how it works. Pick an app you want to protect. Ideally, you might pick a banking app or an app you want to protect with your face like a securities trading or investment app. There is no limit to the number of apps you can protect with this feature. From the home screen, long-press on the icon of the app you want to lock with Face ID. You'll see an option that says "Require Face ID." Select that and you will see a prompt with three choices:
- Require Face ID
- Hide and Require Face ID
- Cancel
Tap on "Require Face ID" and the facial recognition feature will keep everyone locked out of accessing the app on your phone except for you. Consider Face ID to be like a bouncer requiring you to show a valid ID (in this case, your face) before letting you in to use the app.
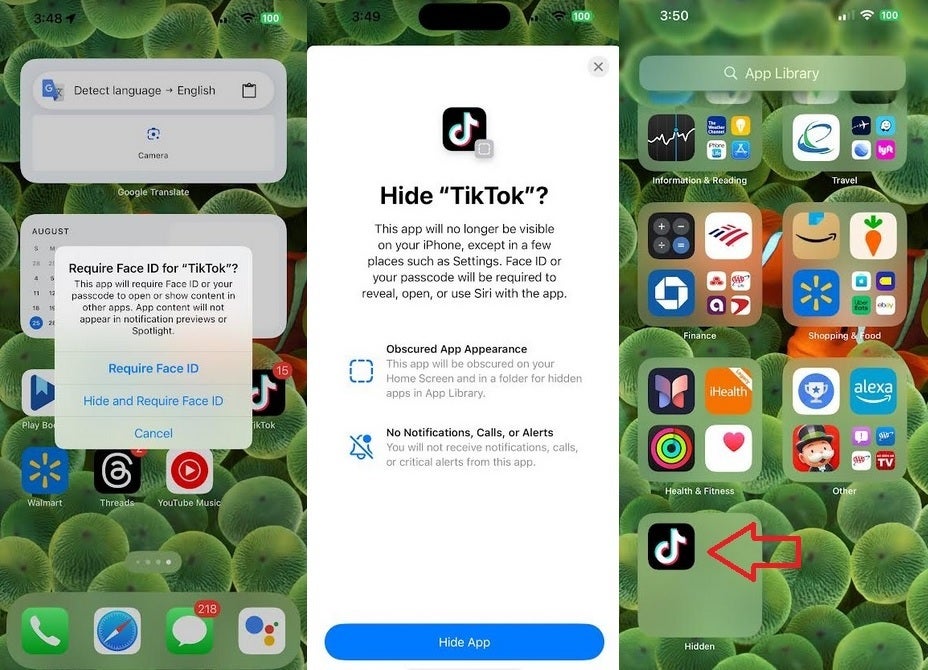
Protect your personal data by requiring Face ID to open your apps and hiding the icon from the home screen. | Image credit-PhoneArena
The "Hide and Require Face ID" feature will not only employ that big, burly bouncer by the velvet rope to decide whether to let you in (that's Face ID, of course), but it will also hide the app icon from the home screen and move it to the Hidden apps folder in the App Library where it will stay hidden until Face ID verifies your identity and shows the icon in the folder. Just keep in mind that if you do choose to hide the app icon, it will stop you from receiving notifications, calls, and alerts from this app. It also will not show up in Siri suggestions.
If you have an app protected by Face ID and want to end this protection, long-press on the app icon on the home screen and tap on "Don't Require Face ID." The app will no longer need to have your identity confirmed by Face ID to open. If you have an app protected by Face ID and hidden, go to the App Library on the last home screen page. Tap on the "Hidden" folder and Face ID will confirm your identity and show all of the apps you have protected by Face ID and chose to hide.
To reverse this, long-press on the appropriate app icon and select "Add to Home Screen." You'll be prompted to confirm this action. Go through the home screen to find the app icon and you should be able to access the app without using Face ID. In other words, tapping the "Add to Home Screen" option not only makes the app icon visible again, it also removes the app from having Face ID protection.
If you share your phone with others, or there are periods when it is left alone, using this feature to protect sensitive apps might save you from having a bad actor access these apps without your permission or knowledge. Remember, it won't be available until you install iOS 18 on your iPhone. That should happen in just a few weeks. If you can't wait, you can install the iOS 18 Beta. And if you own an iPhone 15 Pro or iPhone 15 Pro Max, you can install iOs 18.1 Developer Beta which includes the Apple Intelligence Beta allowing you to get a taste of Apple's AI initiative called Apple Intelligence.










Things that are NOT allowed: