iPhone 14 Pro Always-on display battery drain tested
We may earn a commission if you make a purchase from the links on this page.

The new Always-on display function on the iPhone 14 Pro has been long time coming. After all, Android phones have had a similar feature for about a decade now.
*Battery test run on iPhone 14 Pro at 100% battery capacity over an 8-hour period (9am to 5pm). Since Apple is known to artificially prolong the 100% reading on iPhones, we suspect realistically the iPhone lost about 1% of battery during the second run (when Always-on was disabled).
Apple, however, has its own explanation about why it took so long and it has a lot to do with the efficiency of the display and minimizing the power draw of an Always-on display. With a new display technology, the iPhone 14 Pro is able to drop its refresh rate down to just 1Hz, 60 times lower than a traditional screen and that is the magic ingredient that Apple has been waiting on to optimize the power draw.
But has it really done so? And how much battery does Always-on display on the iPhone 14 Pro consume?
iPhone 14 Pro Always-on display battery test
How much battery does it drain in a day?
Apple does not provide any official estimate of the effect the Always-on display feature has on battery life, so we ventured to test this on our own.
For this test, we had the following conditions:
- Test was run on iPhone 14 Pro
- Always-on display battery drain measured over 8 hour interval (9am to 5pm)
- Phone was without an active SIM card for the duration of the test
- Phone was not used at all during the test
- Phone was set up with a few basic and one social media app active (Instagram)
We measured the battery consumption during two days: one day the phone had the Always-on function enabled, the next day - it was turned off, and both days we started the test with 100% battery level.
So here is what we found.
Always-on display battery drain test results:
- First day (Always-on display enabled, 9am to 5pm) — at the end of the test period battery was down from 100% to 94%
- Second day (Always-on display disabled, 9am to 5pm) — at the end of the test period battery was still at 100%
| Battery level (start, 9am) | Battery level (finish, 5pm) | Battery drain | |
|---|---|---|---|
| Always-on Display enabled | 100% | 94% | 6% |
| Always-on Display disabled | 100% | 100% | 0% |
This is interesting! It turns out that on the iPhone 14 Pro, the Always-on function would drain 6% of your battery for an 8-hour period. Considering that A) most people use their phone throughout the day, so the Always-on display (AOD) function is not a factor, and B) AOD also turns off when the phone is in your pocket, we think 8 hours is a good estimation of an average use of AOD.
There is one caveat to this result: Apple is known to artificially prolong the time your phone stays at 100% for whatever reason, so the 6% difference might not be truly exact in this case. We have not had the time to re-run the test with the phone starting at a different battery level, but if we account for 1% variability, the actual battery drain for an 8-hour use of the Always-on display function might be around 5%.
Obviously, this is true for the iPhone 14 Pro. The iPhone 14 Pro Max with its larger battery might be able to offset that a little bit. We are yet to test the 14 Pro Max, but if we were to place a bet right now, we would guess that Always-on display on it might drain about 4% of the battery over a similar test period.
One important Always-on Display trick
aka how to dim the AOD so that it uses less battery
One thing that many users and reviewers complain about is the lack of customization options with this new Always-on Display feature on the iPhone 14 Pro series.
As it currently is, you can either have it on the way Apple designed it, or have it completely turned off.
And many, yours truly included, find that the current way Always-on display works is a little too... "on". It is a constant distraction if you work a desk job, and it has kind of forced me personally to constantly look at the phone and gives me more anxiety than actually helping.
One way to remedy this is to bypass Apple's limitations. There is a hidden option to dim the Always-on display so it's far less distracting, but it required that an active Focus mode is selected.
So the work-around is to set a Focus mode (or modes) and do the following:
- Go to Settings > Focus > Toggle Focused.
- Tap on Options > Lock Screen.
- Toggle the "Dim Lock Screen" mode.
This drastically dims the colorful wallpaper to nearly complete black, but still shows the time, date, and any widgets of your choosing.
Yes, it's a cumbersome work-around, but for those who really need a less distracting Always-on display, it's an option.
Always-on display tips & tricks
Finally, here are some additional tips and tricks for optimizing your battery life while using AOD.
The first and most obvious one is to just turn the phone screen-down when you don't need the AOD function. The phone will detect that and it will be turned off automatically, so it doesn't sip power.
And here are the conditions when the Always-on display feature will be automatically disabled:
- Your iPhone is lying face down
- Your iPhone is in your pocket or bag
- Sleep Focus is turned on
- Low Power Mode is turned on
- Your iPhone is connected to CarPlay
- You're using Continuity Camera
- You haven't used your iPhone for a while (your iPhone can learn your activity patterns and will turn the display off and on accordingly, including if you've set up an alarm or sleep schedule)
- Your iPhone detects that you've moved away from it with a paired Apple Watch (Always-On display will turn on when your Apple Watch is close to your iPhone again)
With all of that in mind, do let us know: what's your mileage with the new Always-on function? Have you noticed the slight additional battery drain? And do you keep on using it or have you actually disabled it, and why?
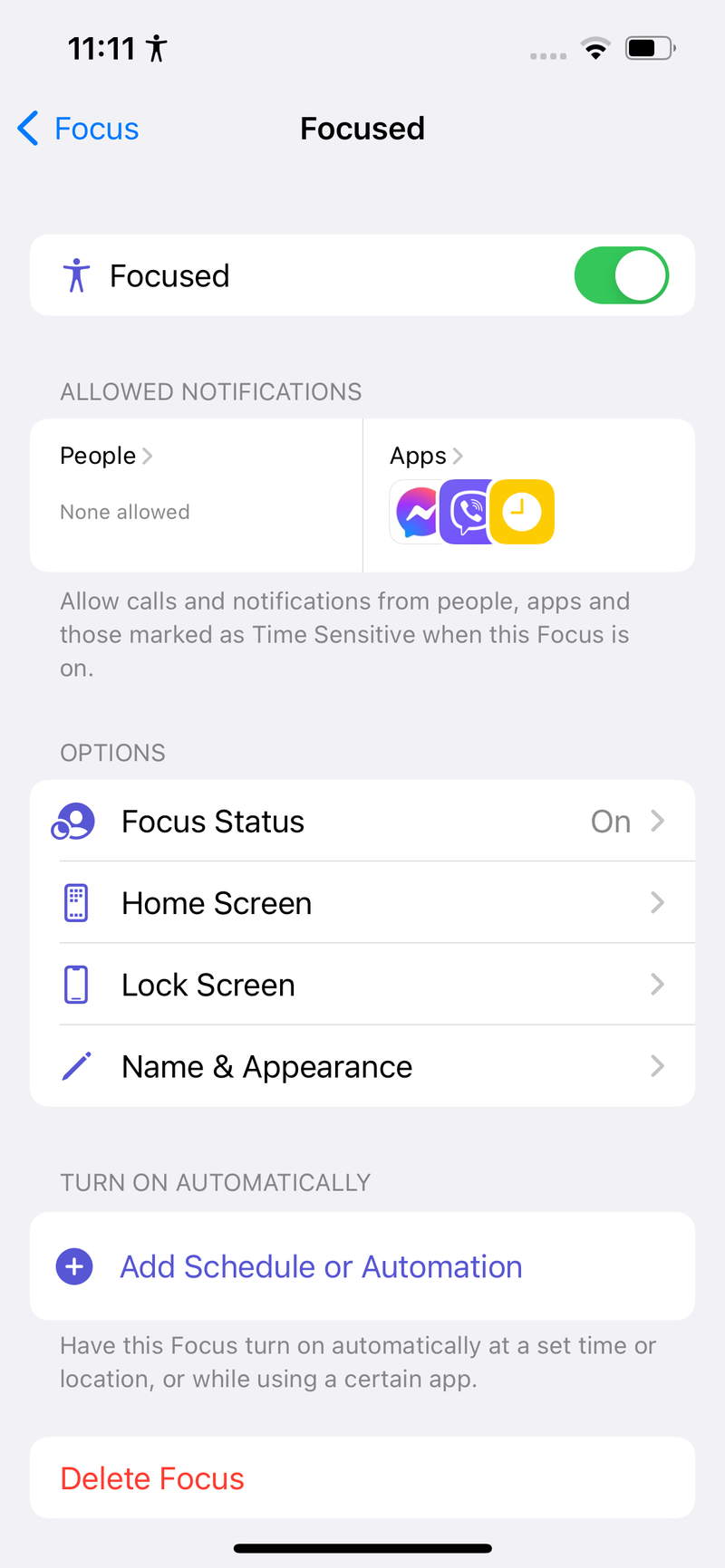
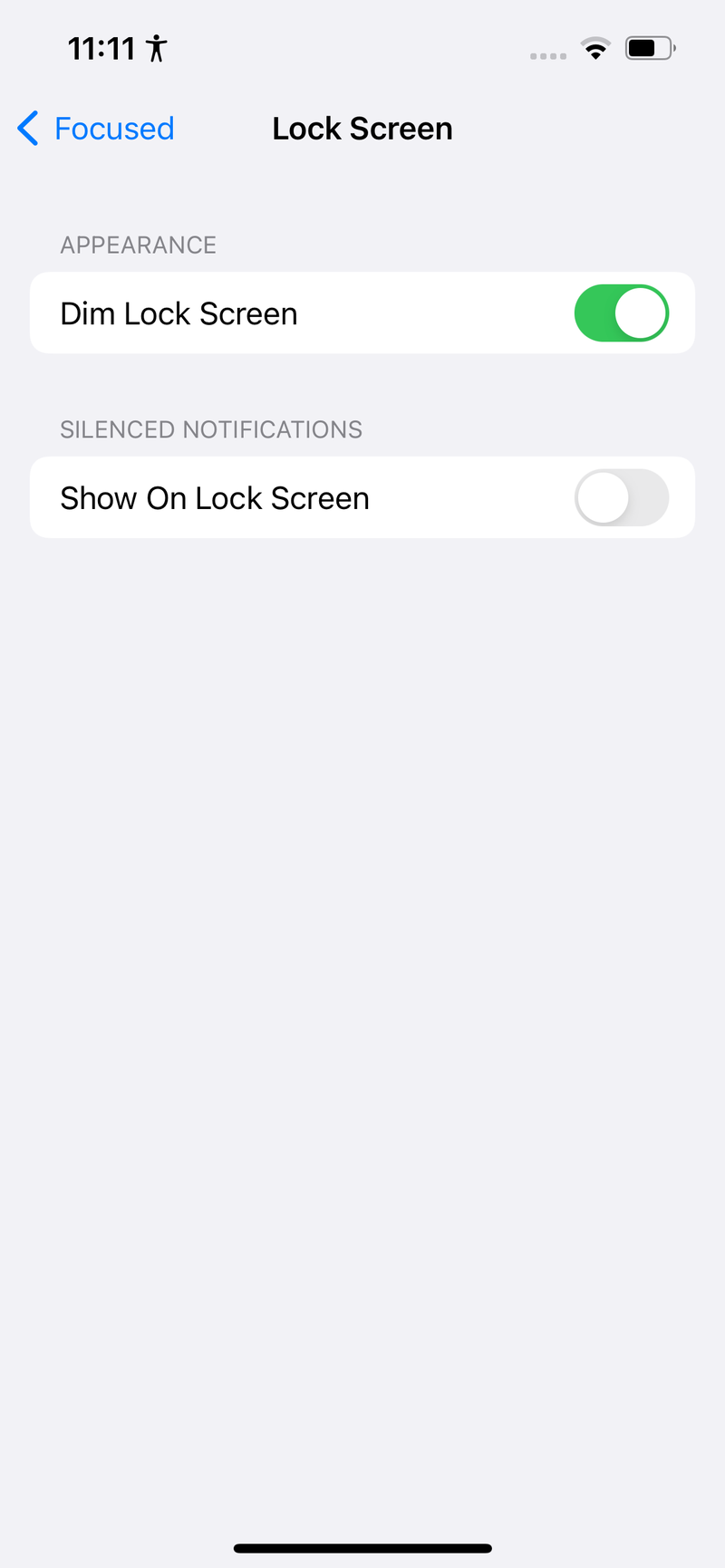

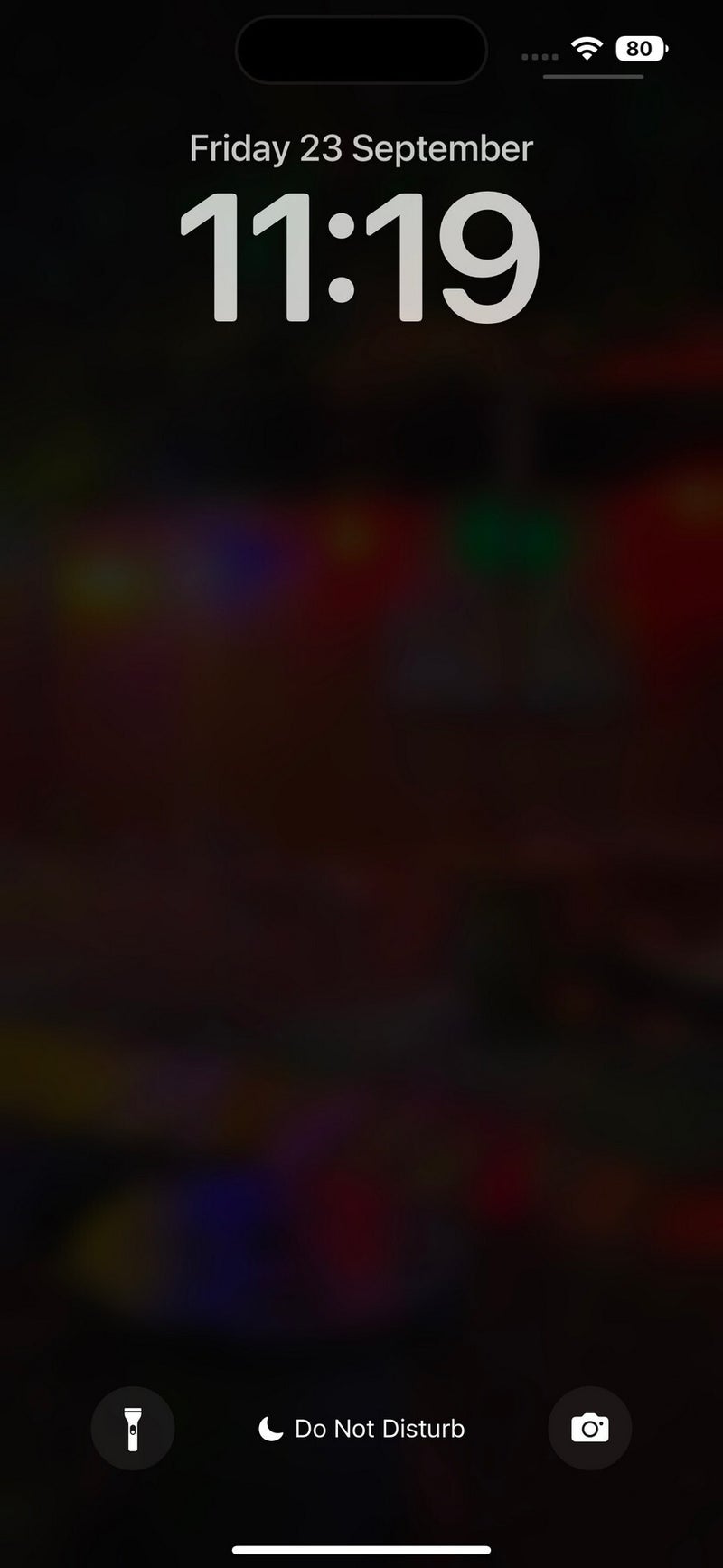

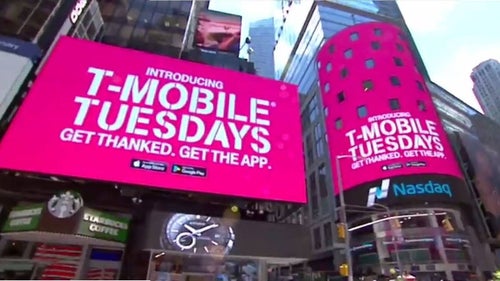








Things that are NOT allowed: