iOS 16 guide: how to set reminders, unsend, schedule, and follow-up emails in Mail
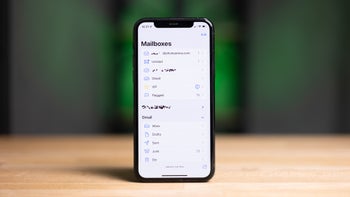
iOS 16 has brought a range of new features to the Mail app on your iPhone, making it even more powerful and convenient to use. You can now take advantage of functions such as unsending and scheduling emails and setting reminders to prompt timely responses. The Mail app now even has a feature that alerts you if you forget to attach a file to your email.
But don't worry if you don't know how to use all of the new features that the Mail app now has. This article explains how the new functions work and how to use them when necessary.
Every time you send an email, a new "Undo Send" button will appear at the bottom of the Mail app. All you need to do is tap it. This will unsend the email and let you make changes to the text. However, you must act fast if you want to unsend an email because you only have 10 seconds to do that. When these 10 seconds expire, the "Undo Send" button disappears.
To schedule an email, just hold down the send button. This will open a new menu with scheduling options through which you can schedule an email for now, at 9:00 pm tonight, at 8:00 am tomorrow, or “later”. If you select the latter, a calendar will appear where you can select the date and time for your email to be sent. Keep in mind that your phone must still be connected to the Internet for your message to be sent at the scheduled time.
Swipe left on the desired email and select "More"; or, in the message itself, press the share button and swipe up. Now, tap on "Remind me." The app will display four options: to remind you in one hour, tonight, tomorrow, or "later." If you choose the latter, you can select a specific date and time for the reminder.
Back in your "Inbox," you'll see the date and time of the reminder for the selected email. And, when the time comes, that same email will go on top of your other conversations, so when you enter the Mail app, you will remember to answer it.
Whenever you send an email that indicates you are waiting for a response, the Mail app will detect that, and the next time you open the message, you will see a "Follow Up" option just below the recipient's name. Tap on it, and the Mail app will directly let you compose a follow-up message.
If you mention attaching a file in your email but attempt to send it without an attachment, the Mail app will detect this and display a prompt reminding you to attach a file. Then you will have two options: to send your email without an attachment or to cancel the sending process.
How to unsend an email in the Mail app
Every time you send an email, a new "Undo Send" button will appear at the bottom of the Mail app. All you need to do is tap it. This will unsend the email and let you make changes to the text. However, you must act fast if you want to unsend an email because you only have 10 seconds to do that. When these 10 seconds expire, the "Undo Send" button disappears.
How to schedule an email in Mail
To schedule an email, just hold down the send button. This will open a new menu with scheduling options through which you can schedule an email for now, at 9:00 pm tonight, at 8:00 am tomorrow, or “later”. If you select the latter, a calendar will appear where you can select the date and time for your email to be sent. Keep in mind that your phone must still be connected to the Internet for your message to be sent at the scheduled time.
How to set an email reminder
Swipe left on the desired email and select "More"; or, in the message itself, press the share button and swipe up. Now, tap on "Remind me." The app will display four options: to remind you in one hour, tonight, tomorrow, or "later." If you choose the latter, you can select a specific date and time for the reminder.
Back in your "Inbox," you'll see the date and time of the reminder for the selected email. And, when the time comes, that same email will go on top of your other conversations, so when you enter the Mail app, you will remember to answer it.
How to follow up an email using Mail
Whenever you send an email that indicates you are waiting for a response, the Mail app will detect that, and the next time you open the message, you will see a "Follow Up" option just below the recipient's name. Tap on it, and the Mail app will directly let you compose a follow-up message.
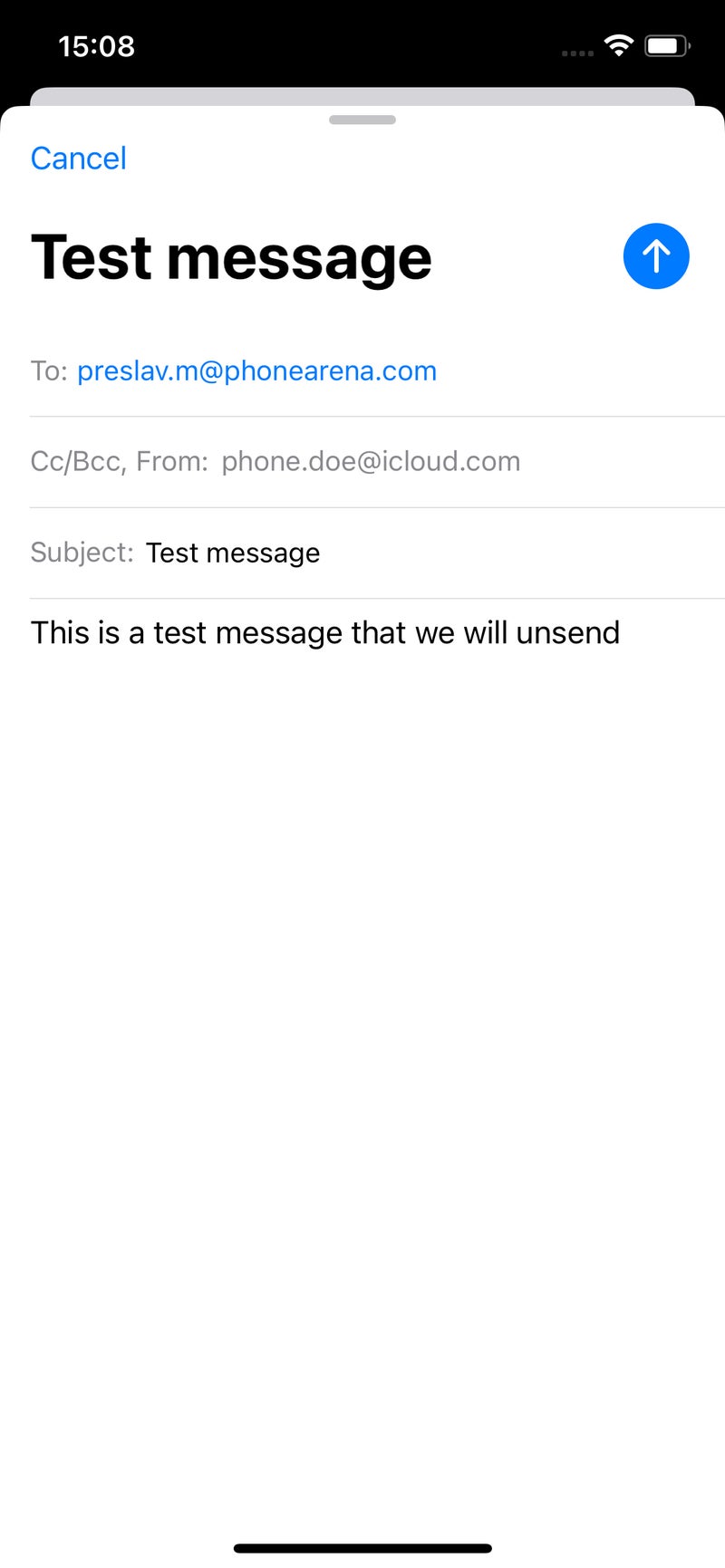
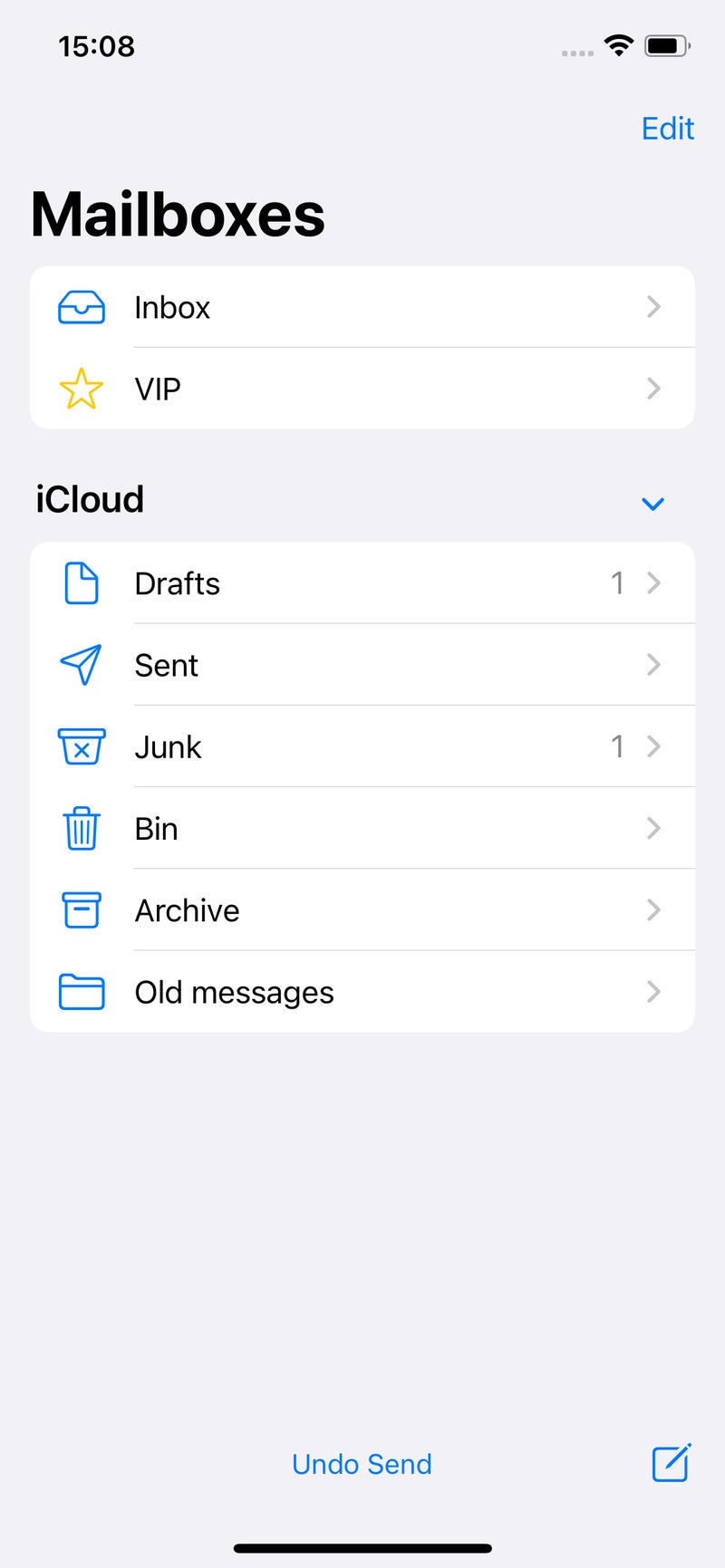
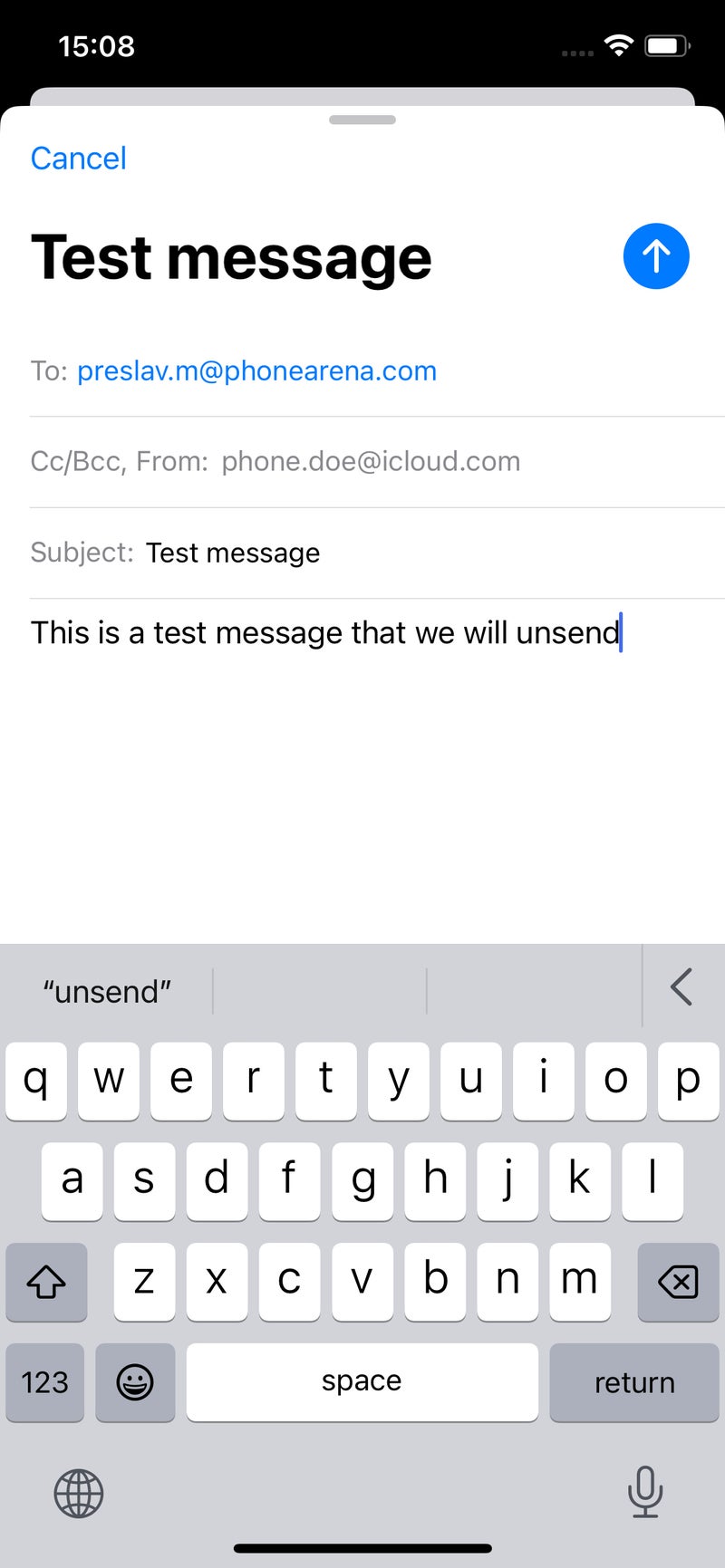
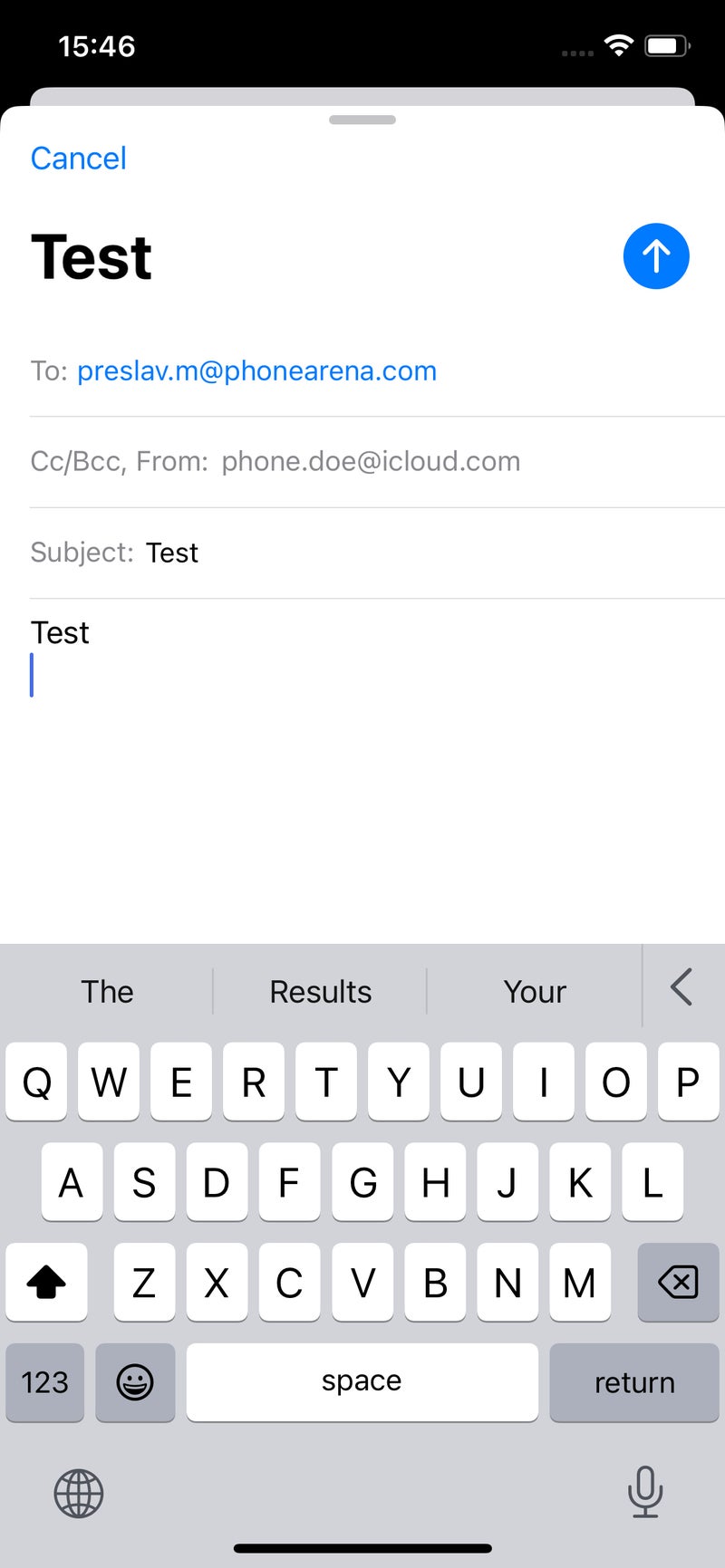
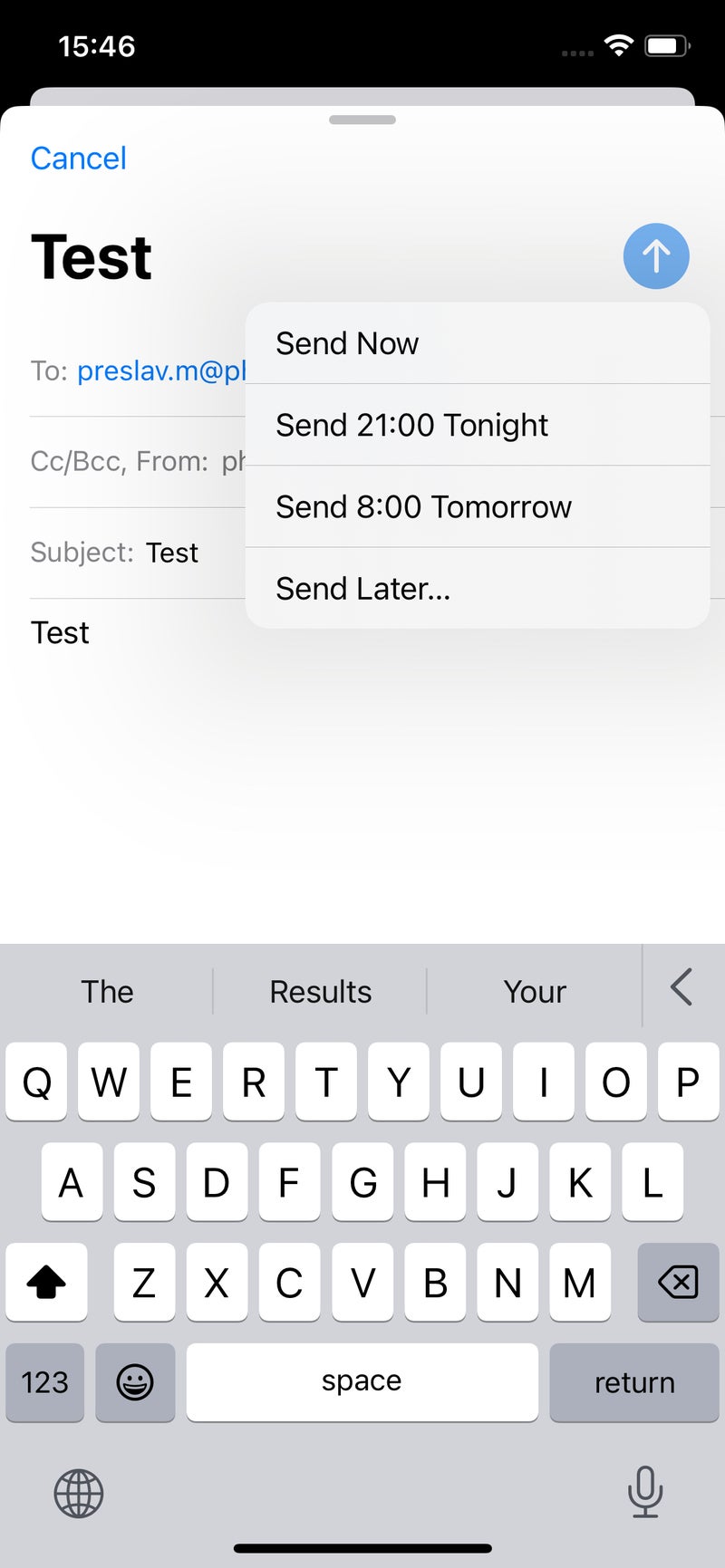
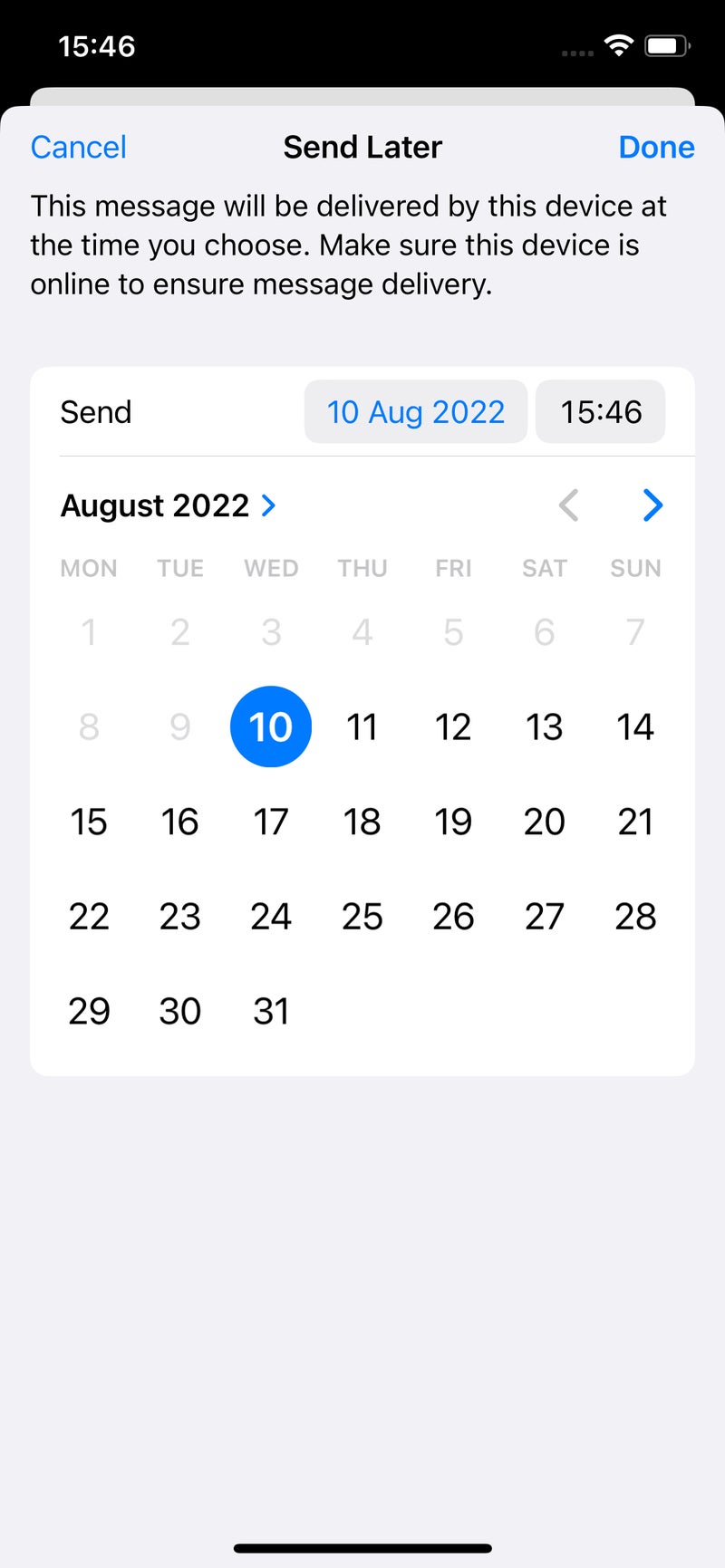
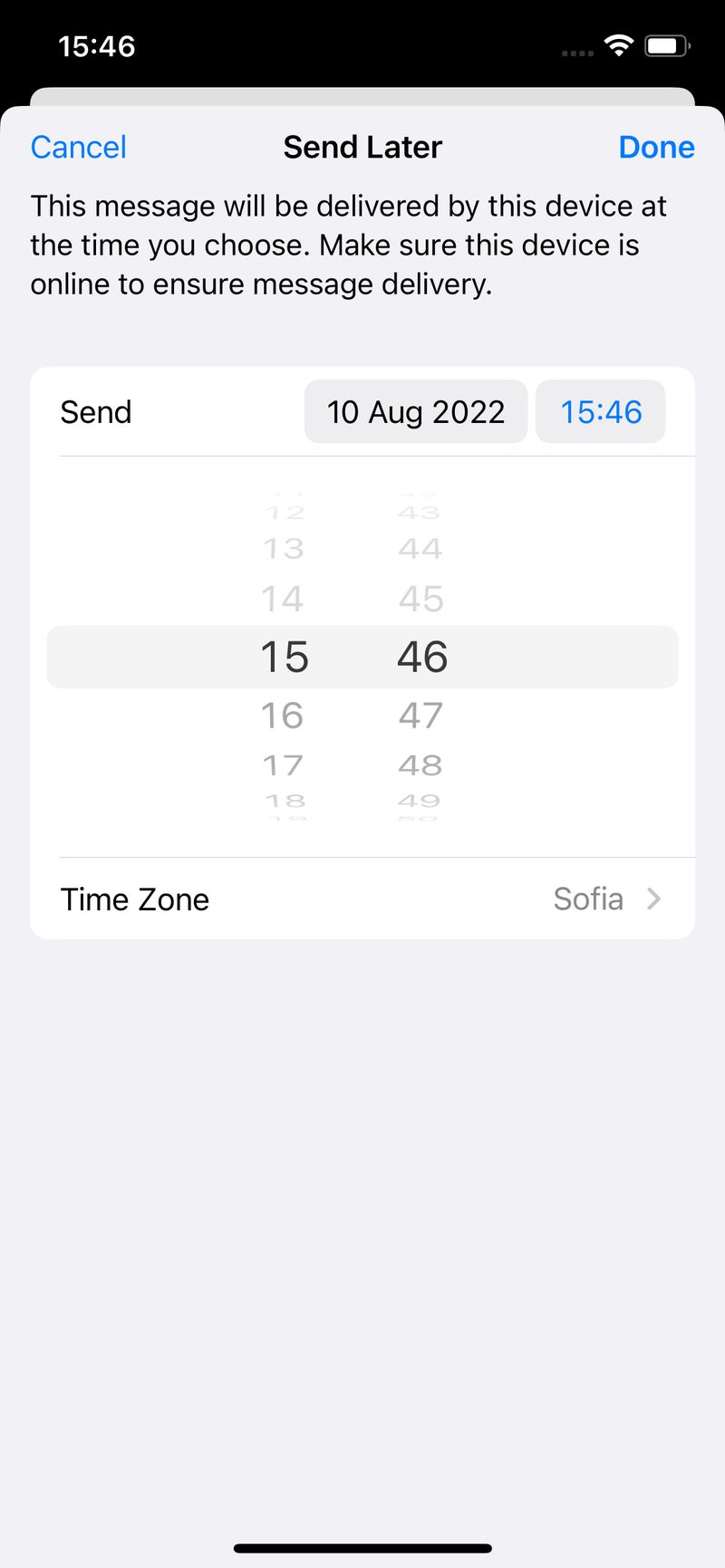
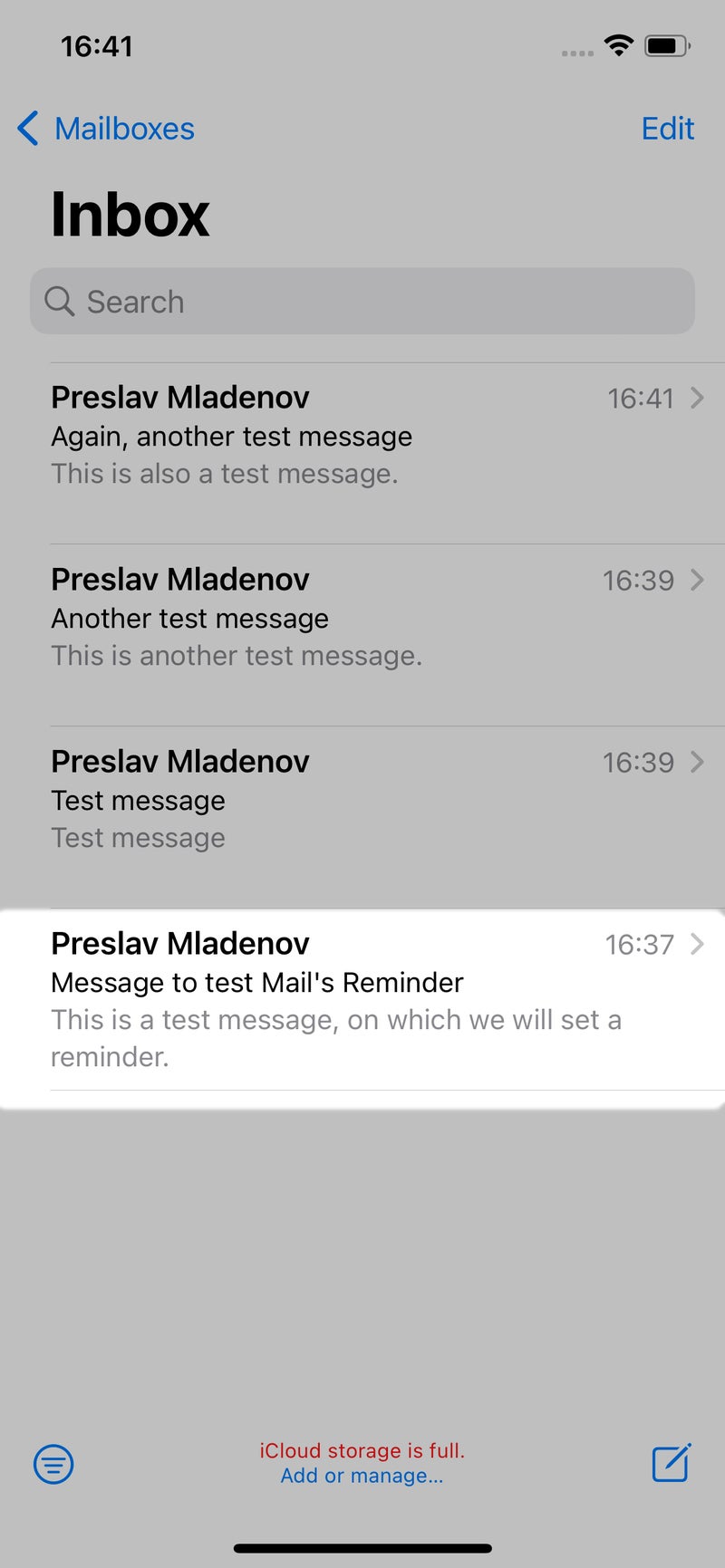
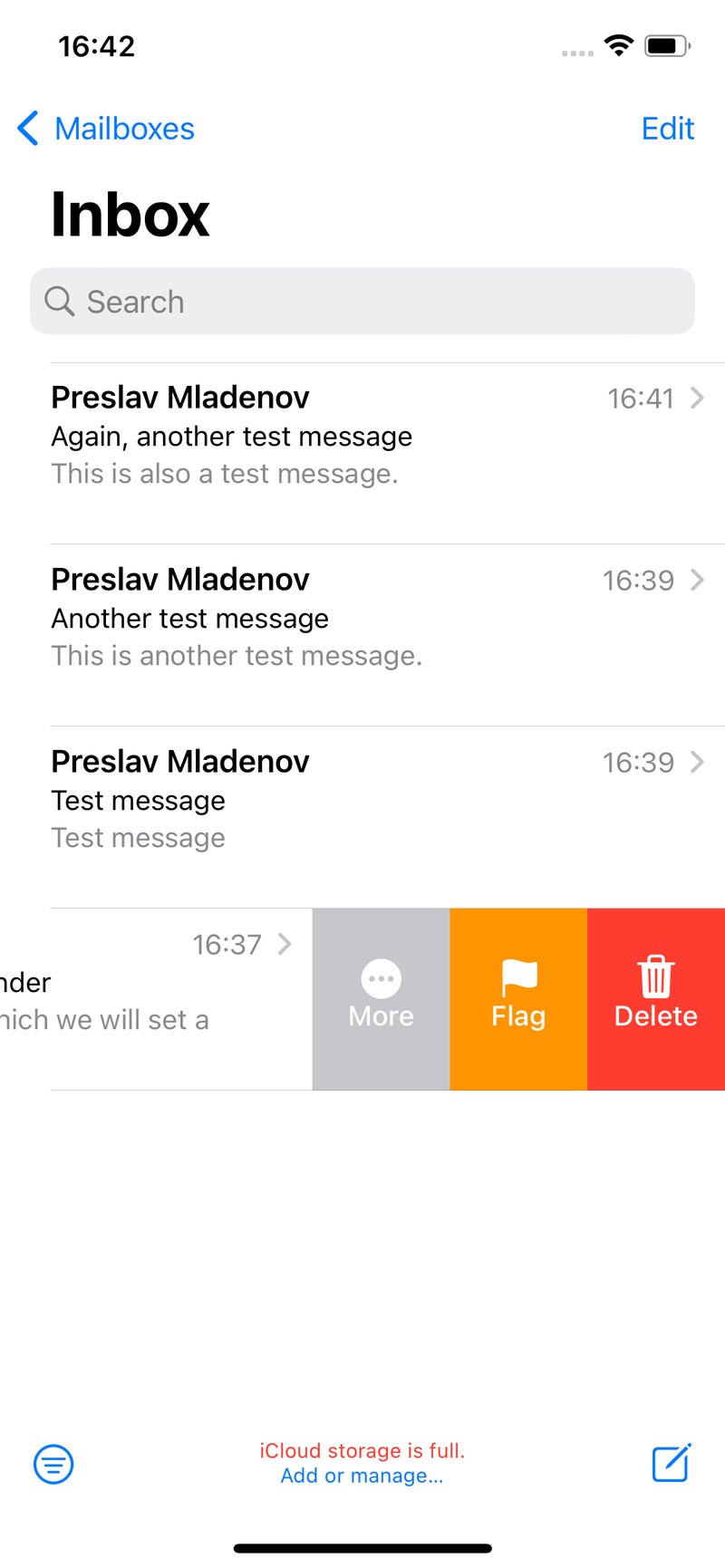
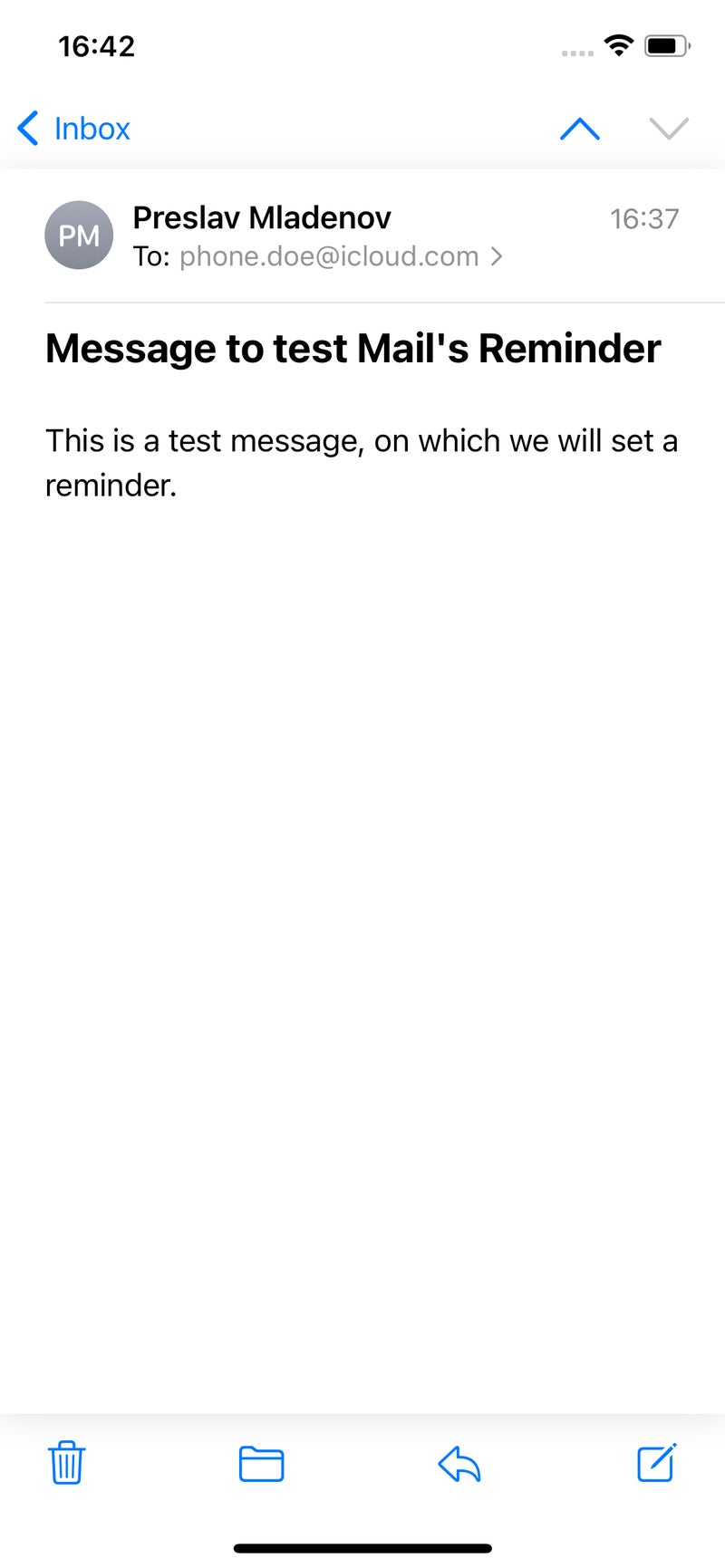
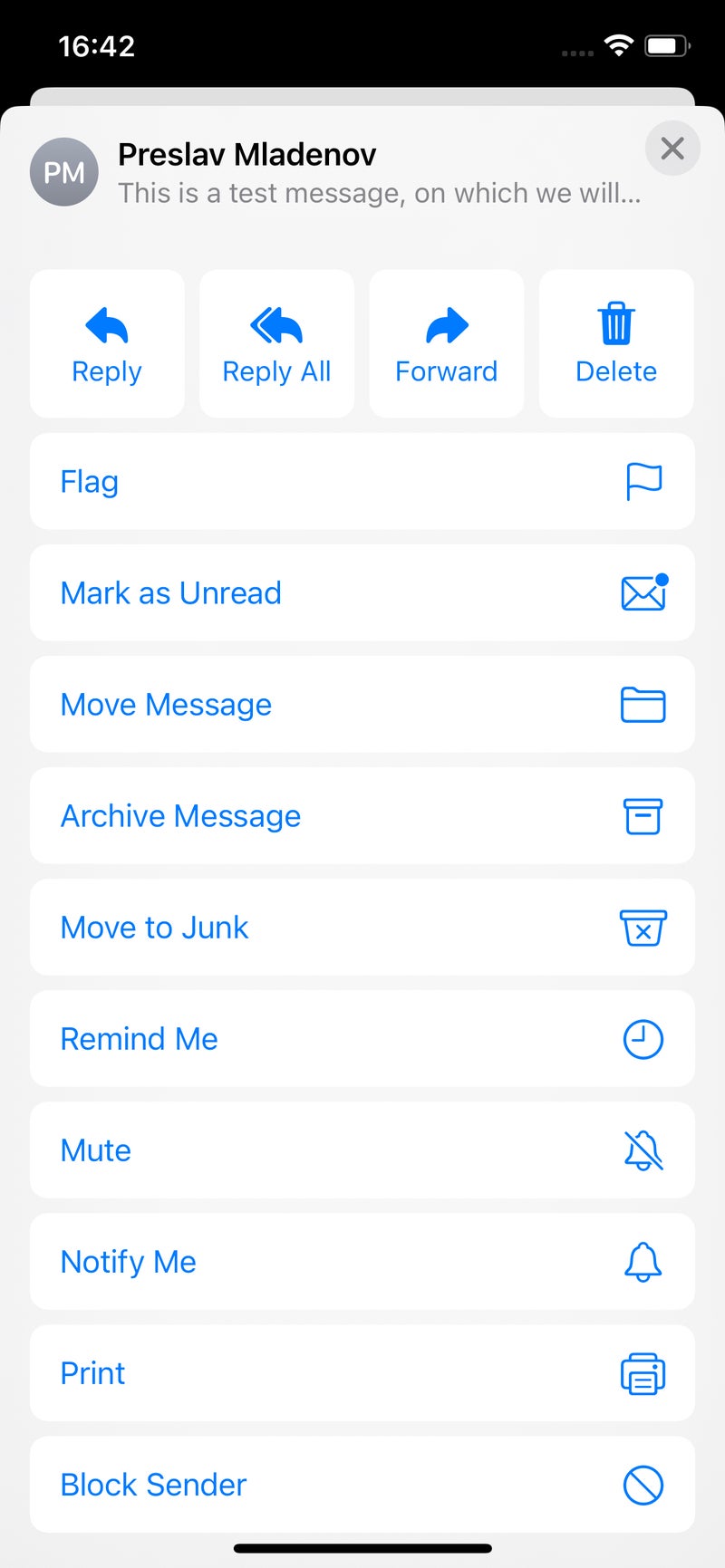

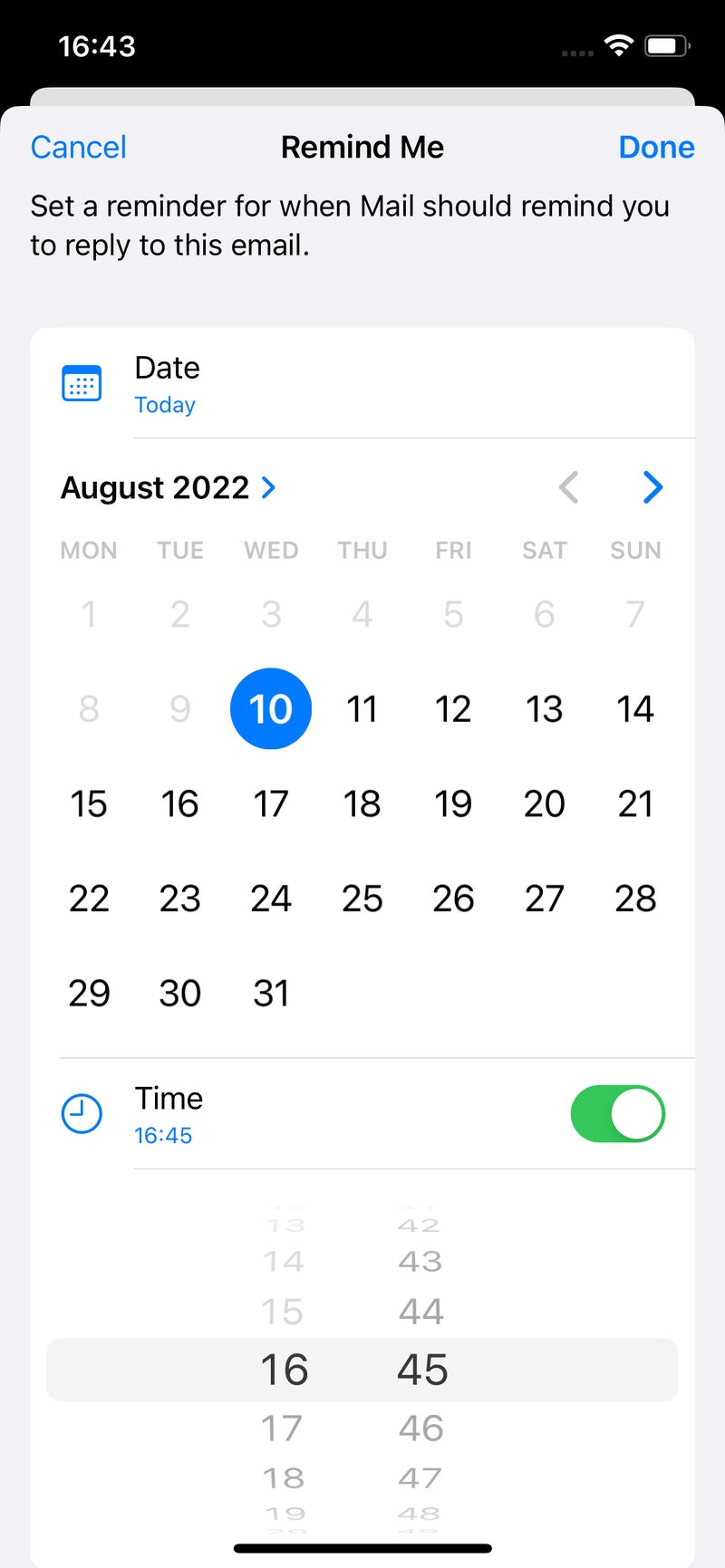
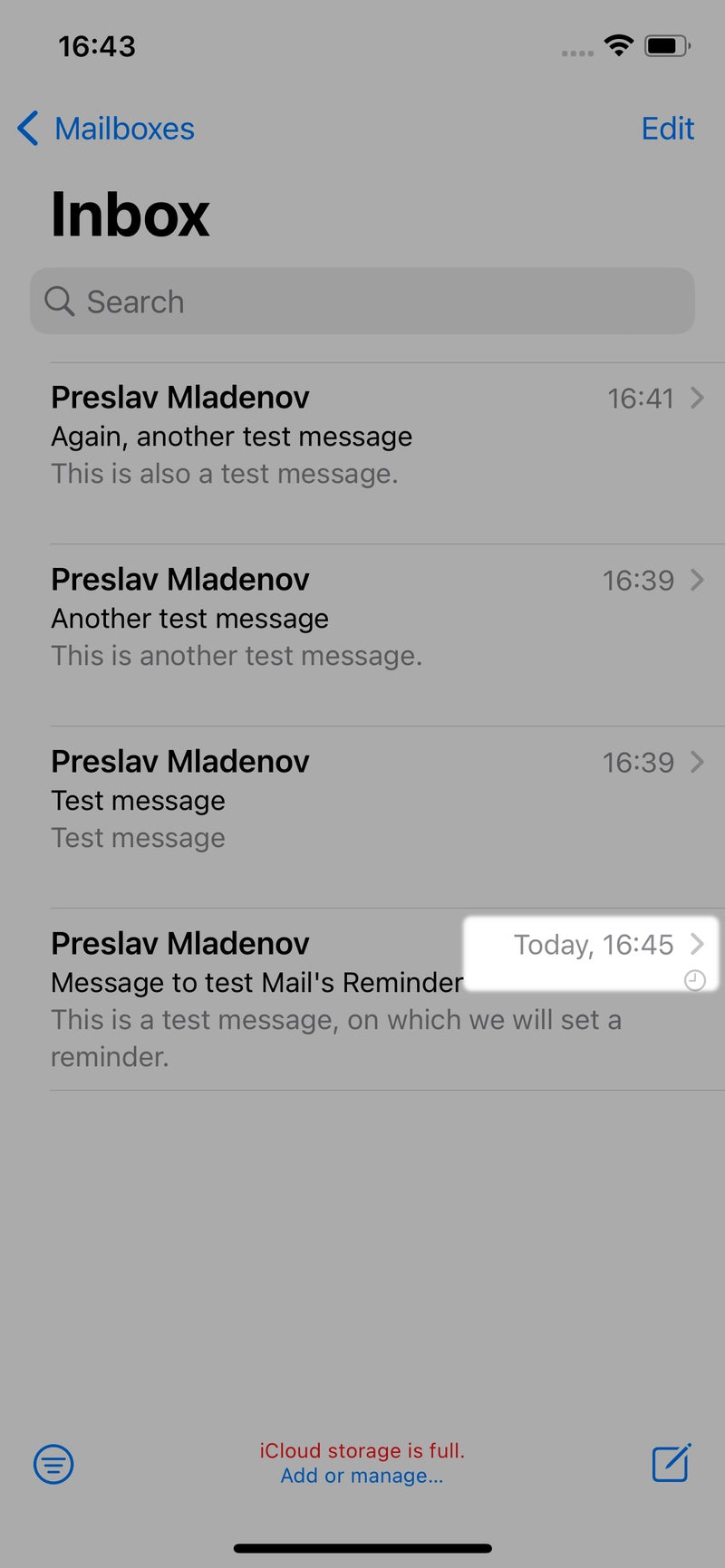
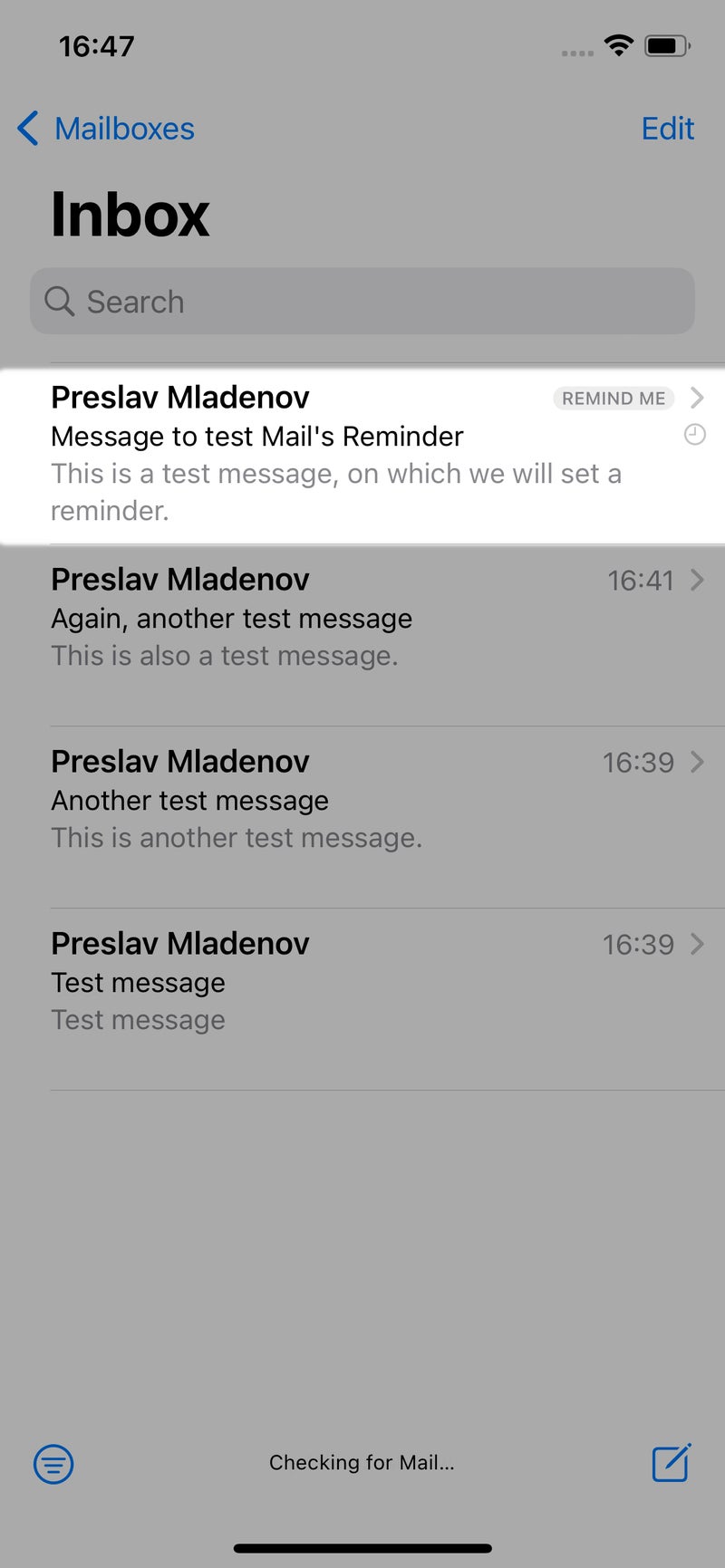
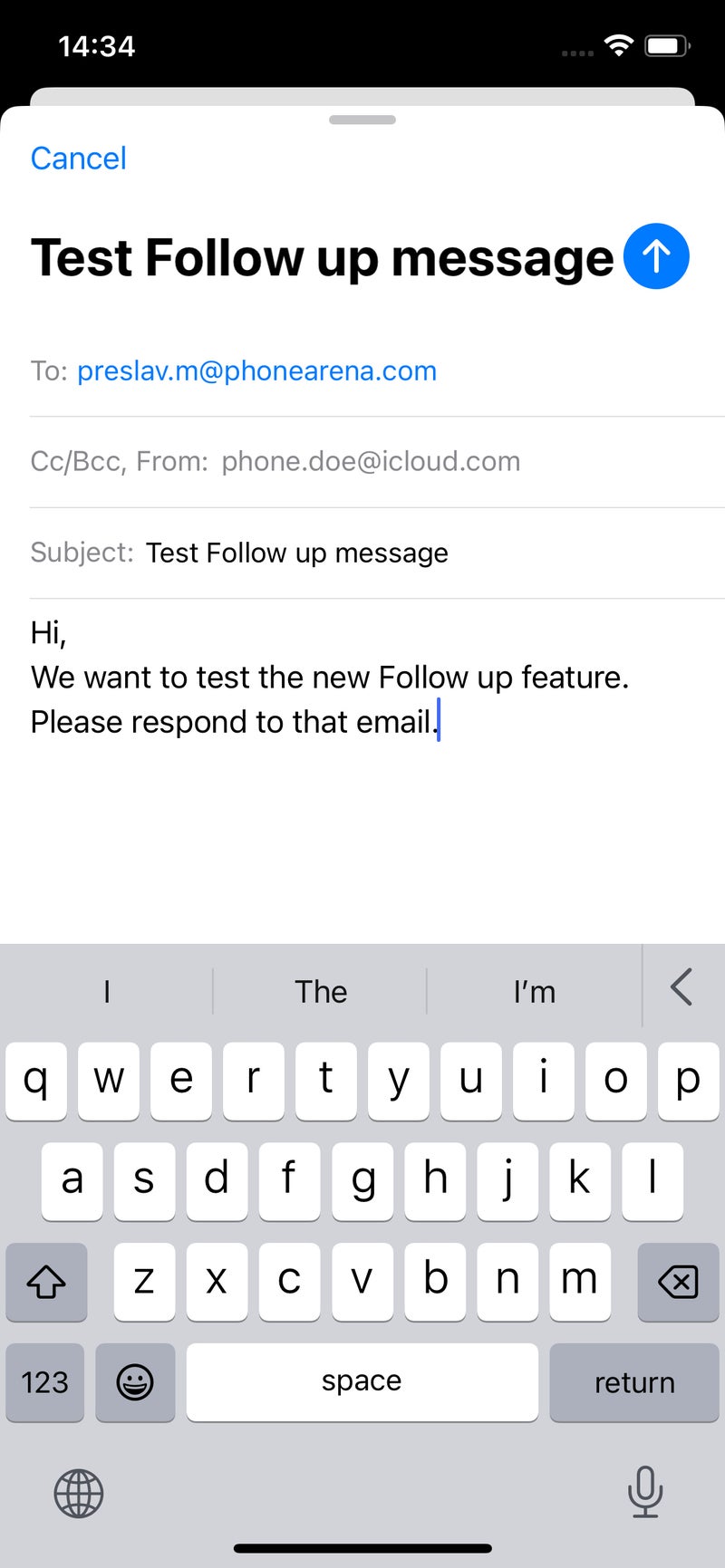
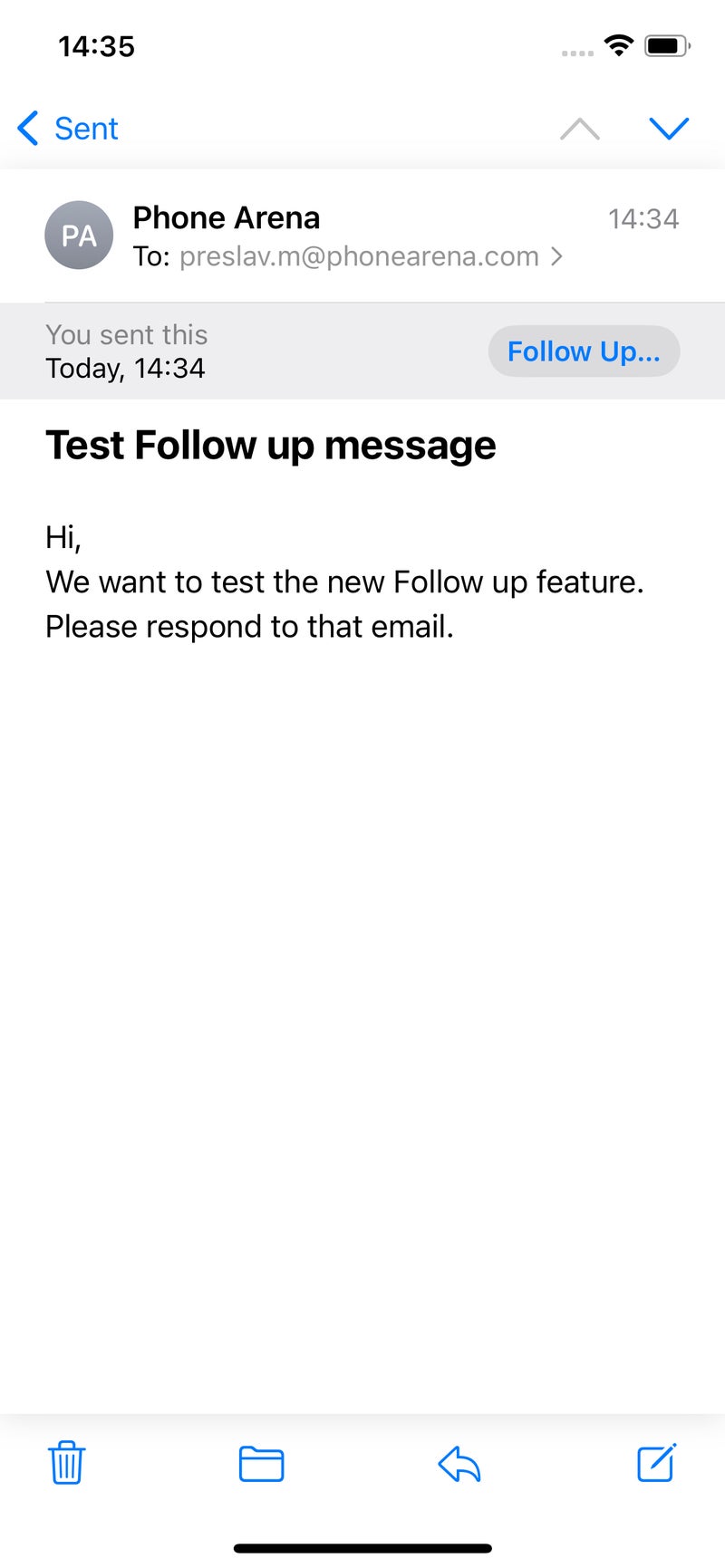
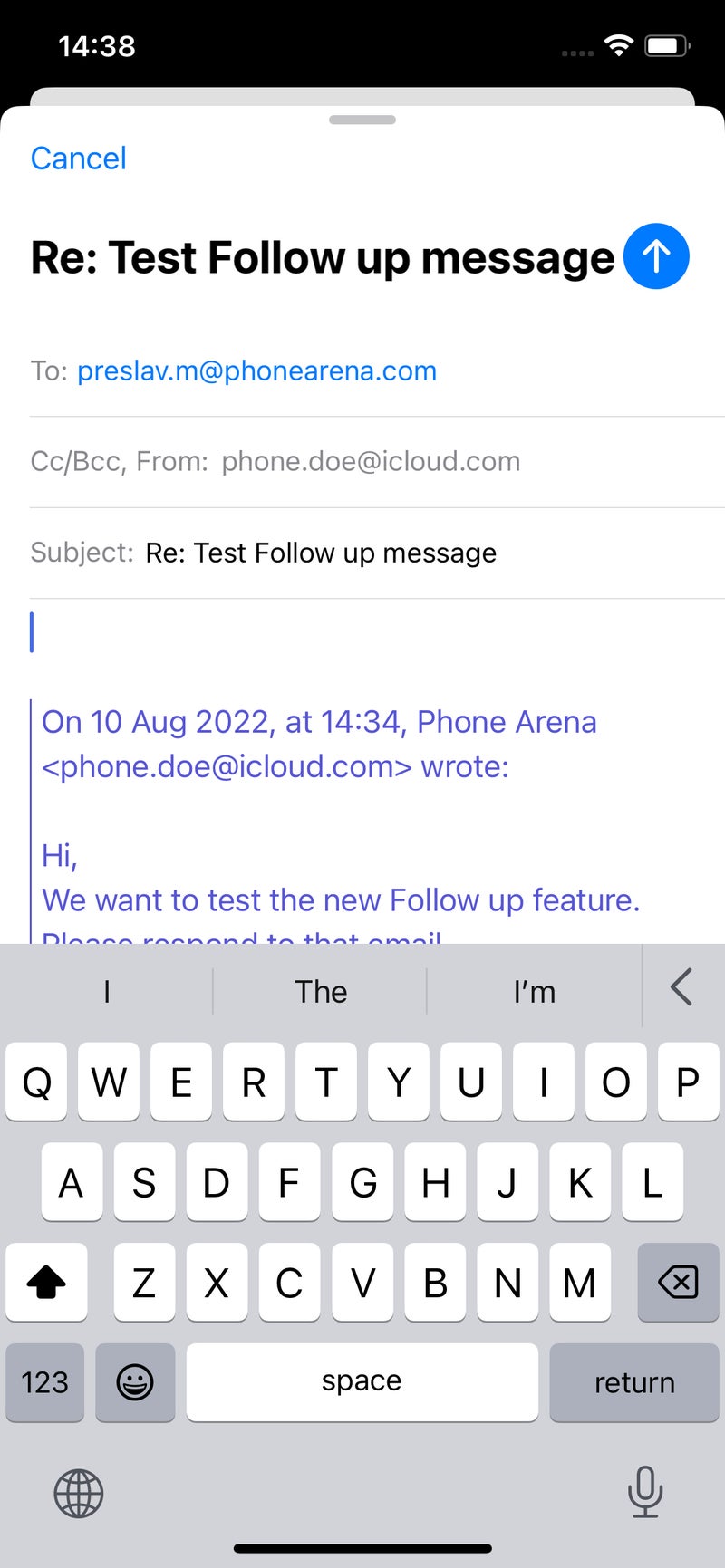
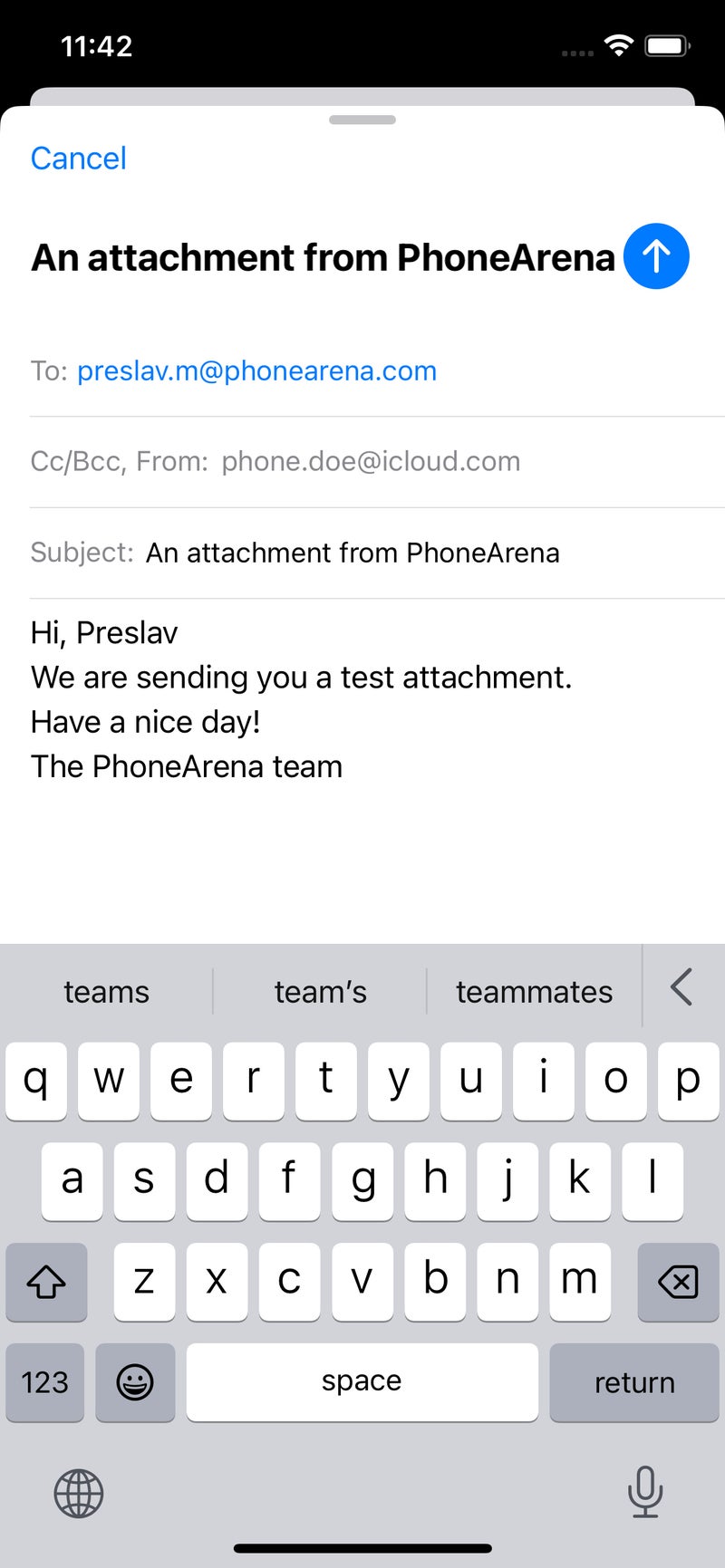
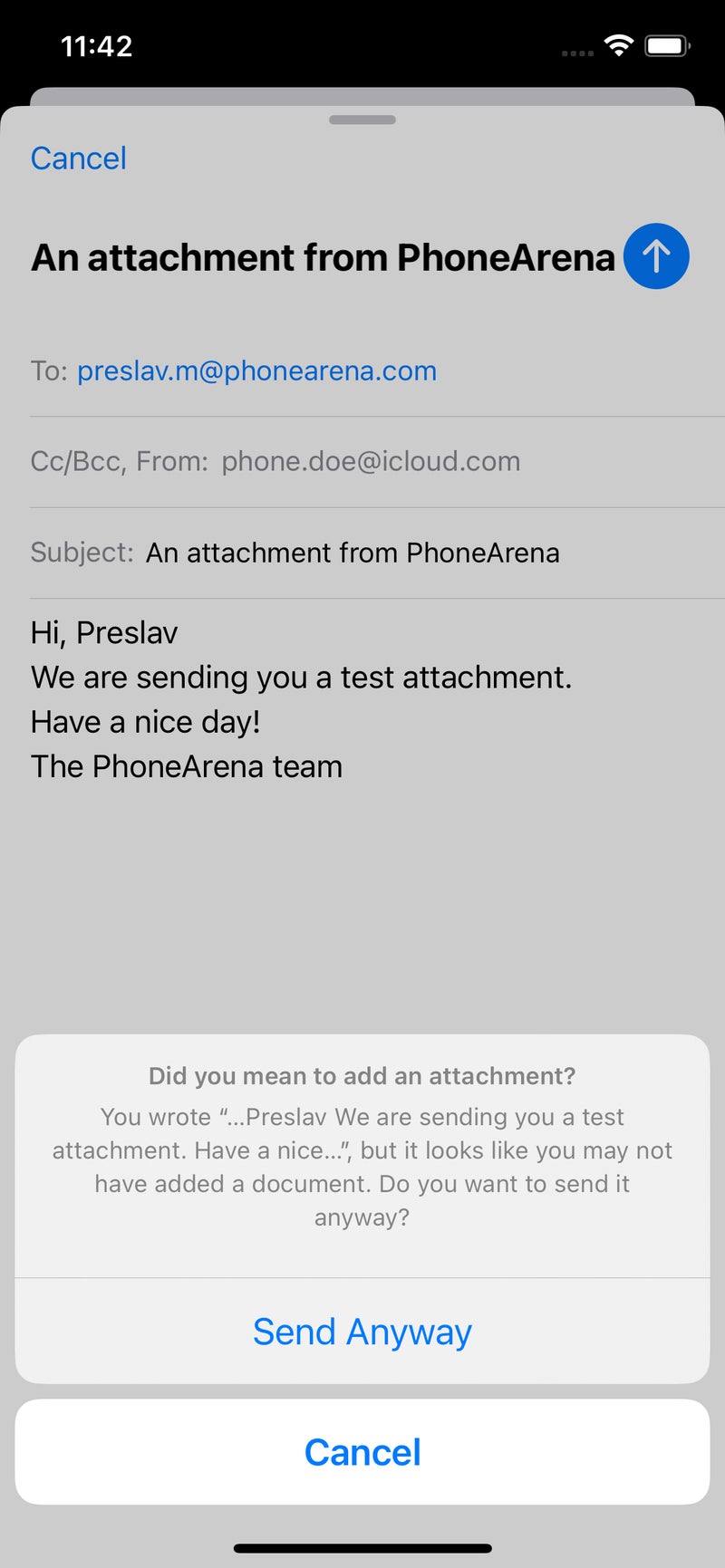








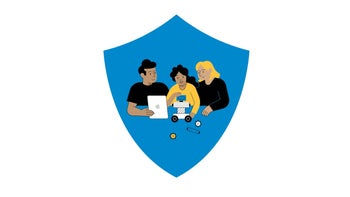




Things that are NOT allowed: