iOS 14 tips and tricks: Supercharge your iPhone experience with iOS 14
We may earn a commission if you make a purchase from the links on this page.
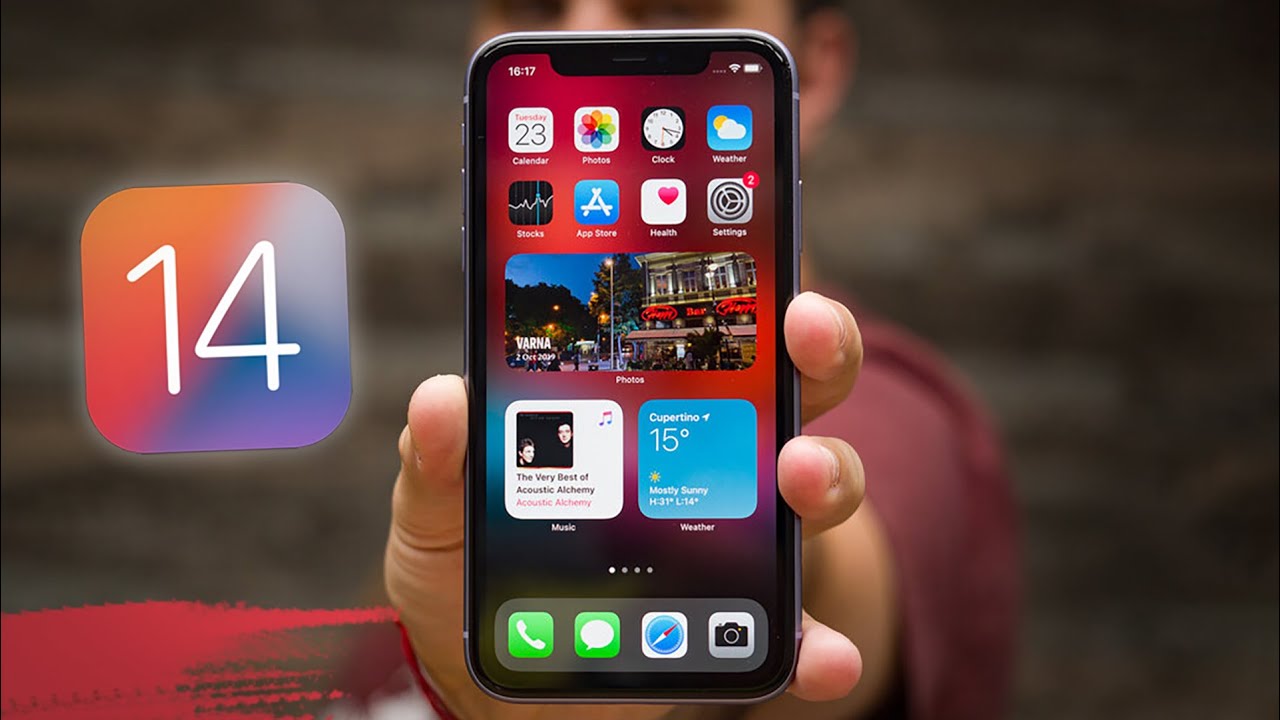
iOS 14 was released on September 16, and just like any other year, it introduced tons of changes and new features, some of which even achieved viral fame. It wouldn't be too far-fetched to say that Apple's iOS 14 is more closer to Android in terms of overall features and functionalities than ever. There's widgets in iOS 14 now, and picture-in-picture videos, as well as troves of other features.
Read more:
Apple iPhone 12: All you need to know
Ever wondered "How do I add a widget to the iPhone home screen?" Probably not, but now that iOS 14 is adding support for widgets on the home screen, you might have a rpetty good reason to wonder how one adds a widget to the iOS 14 homescreen. Just long-press an icon, select "Edit home screen" in the context menu, then hit the large plus button that would appear in the top left corner of the screen. You will be presented with a list of all your available widgets, including the scrollable smart stack. Tap any of these, then choose your preferred size, and finally hit "Add widget". Then you're free to rearrange the widget on your iOS 14 home screen.
iOS 14 tips and tricks: Homescreen and widgets
Ever wondered "How do I add a widget to the iPhone home screen?" Probably not, but now that iOS 14 is adding support for widgets on the home screen, you might have a rpetty good reason to wonder how one adds a widget to the iOS 14 homescreen. Just long-press an icon, select "Edit home screen" in the context menu, then hit the large plus button that would appear in the top left corner of the screen. You will be presented with a list of all your available widgets, including the scrollable smart stack. Tap any of these, then choose your preferred size, and finally hit "Add widget". Then you're free to rearrange the widget on your iOS 14 home screen.
Cleaning up your homescreens on iOS 14 will also be extremely simple. Instead of deleting an app, you can send it to the new App Library instead. To do that, long-press the app's icon and hit remove. The contextual menu that pops up will ask you to confirm the deletion or send the app to the App Library instead.
iOS 14 tips and tricks: Default apps
There are already cracks and creaks in the walled garden as Apple opens up iOS. The latest hit to the isolationism is a functionality that gives iOS users the freedom to choose their own default browser and email apps. If, for some reason, you want to use Google Chrome instead of Safari, or open incoming mail into the Gmail app, iOS 14 is your friend.
Read more:
How to change the default email client in iOS 14
How to change the default browser in iOS 14
How to change the default email client in iOS 14
How to change the default browser in iOS 14
iOS 14 tips and tricks: Picture-in-picture
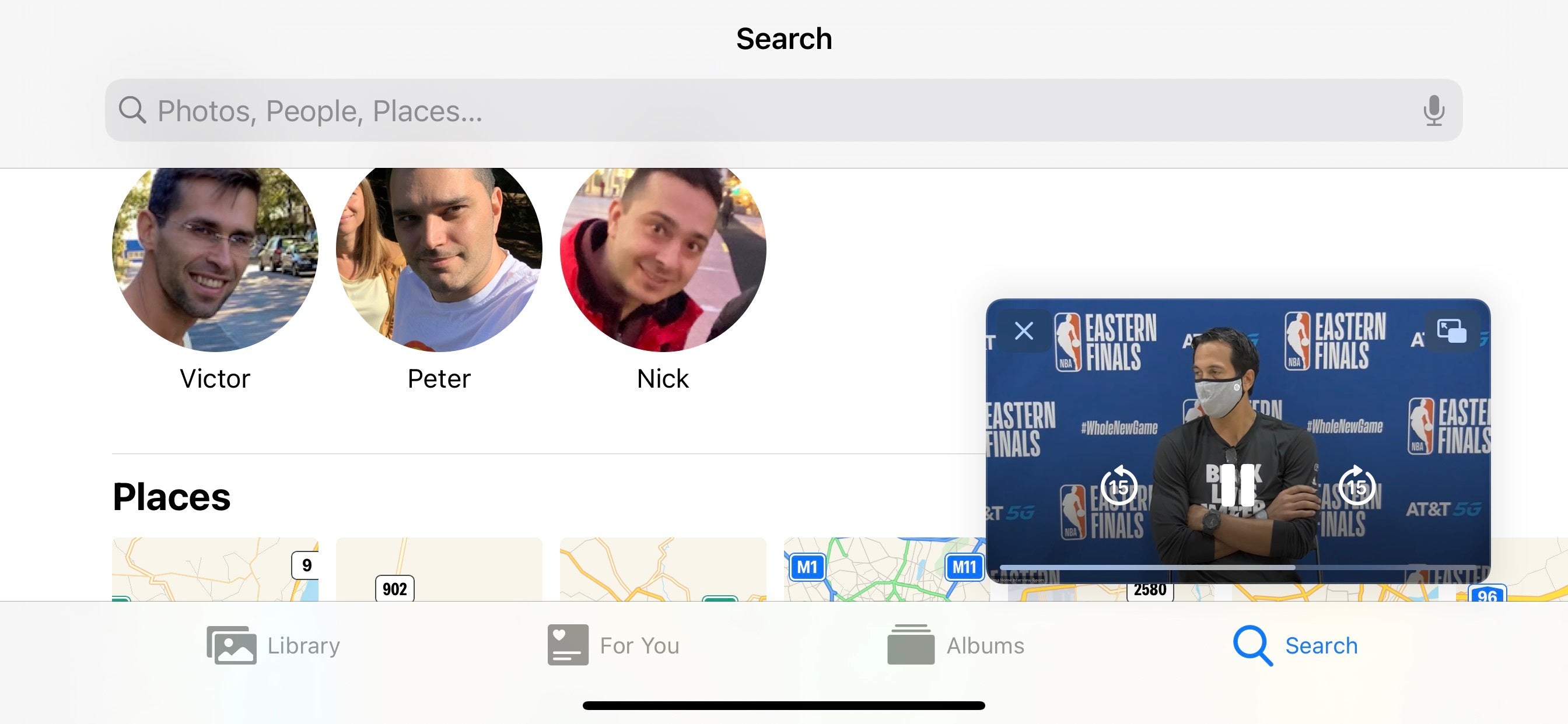
iOS 14 finally brings proper PiP to the iPhone. When you're watching videos in any of the supported video apps like Facetime or Videos, simply swiping up will minimize the app and launch the video in a mini player that can be flicked and moved around the interface. Initially, you could even watch YouTube videos this way, but Google subsequently blocked this workaround on the web version of YouTube.
Read more:
iOS 14 tips and tricks: Icon customization
Now, iOS customization has been pretty lackluster in previous version of the OS, but iOS 14 really unleashed the floodgates of customization thanks to the widgets and Shortcuts' ability to help you change up the looks of your home screen icons. In case you've missed the memo, iOS 14 customization is trending right now, as many an iPhone user are discovering one of the biggest strengths of Android on their devices.
Read more:
Buy Apple iPhone 11 Pro from:
iOS 14 tips and tricks: Smart stack
Believe it or not, you can easily customize the predefined widget stacks that iOS creates for you. To do that, long-press a widget stack on your iOS 14 homescreen and hit "Edit stack". You will be then presented with a list of all the widgets that comprise the specific stack and are free to rearrange them in any way you want. However, you can't add new widgets to an existing stack in iOS 14 yet; to do that, you have to delete your existing widget stack and then create a new one with the additional iOS 14 widget you might want to have in the new stack.
And did you know that you can easily create your own custom widget stack in iOS 14? You totally can, and it's as simple as dragging an existing widget on top of another one.
Buy Apple iPhone 11 Pro Max from:
iOS 14 tips and tricks: Security
One of the great new features introduced with iOS 14 is all about security. The Passwords app now gives security recommendations about your compromised password that have either leaked as a part of a data breach, reused passwords, and easily guessed passwords. Once you go inside the Passwords app, you are presented with the possible actions you might take, with the most common one being changing the password. Here's a iOS 14 trick that would help you keep your online data locked safely behind strong passwords.
iOS 14 tips and tricks: Back gestures
Did you know that you can long-press the back button in the Settings app and choose which hierarchical level to go back to? Well, you do now! To make use of this new iOS 14 features and make use of this handy new trick, simply go do a few levels into iOS 14 menus and long-press the back button. A short list of possible locations will appear beneath your fingertip.
iOS 14 tips and tricks: Back tap
One of the great new features that iOS 14 will hit tons of iPhones is back tap, which lets you tap the rear of your phone two or three times and quickly launch a predefined function. How to make use of this iOS 14 trick? Simply go to Accessibilities, then look for Touch, and scroll all the down to Back tap. Once inside, you can customize the double and triple taps, respectively. You can not only assign some key functions to these new shortcuts, but also use a custom shortcut or automation that you've created in Shortcuts app.
iOS 14 tips and tricks: Camera
The iOS 14 camera-related tip we'll share is a pretty big one - you can finally take mirrored selfies. Up until now, when you take a selfie it'd be mirrored. but with iOS 14, you can opt to automatically flip images and basically what you're seeing in the viewfinder. No longer will you have to manually flip your selfies with iOS 14! To make use of this new trick, simply go to the Camera menu down in Settings and look for the "Mirror front camera" toggle under Composition.

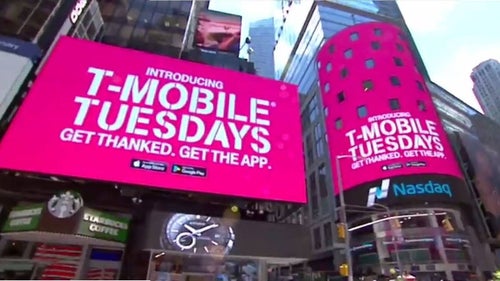








Things that are NOT allowed: