Here's how to download the iOS 12 public beta on your iPhone/iPad and downgrade if needed
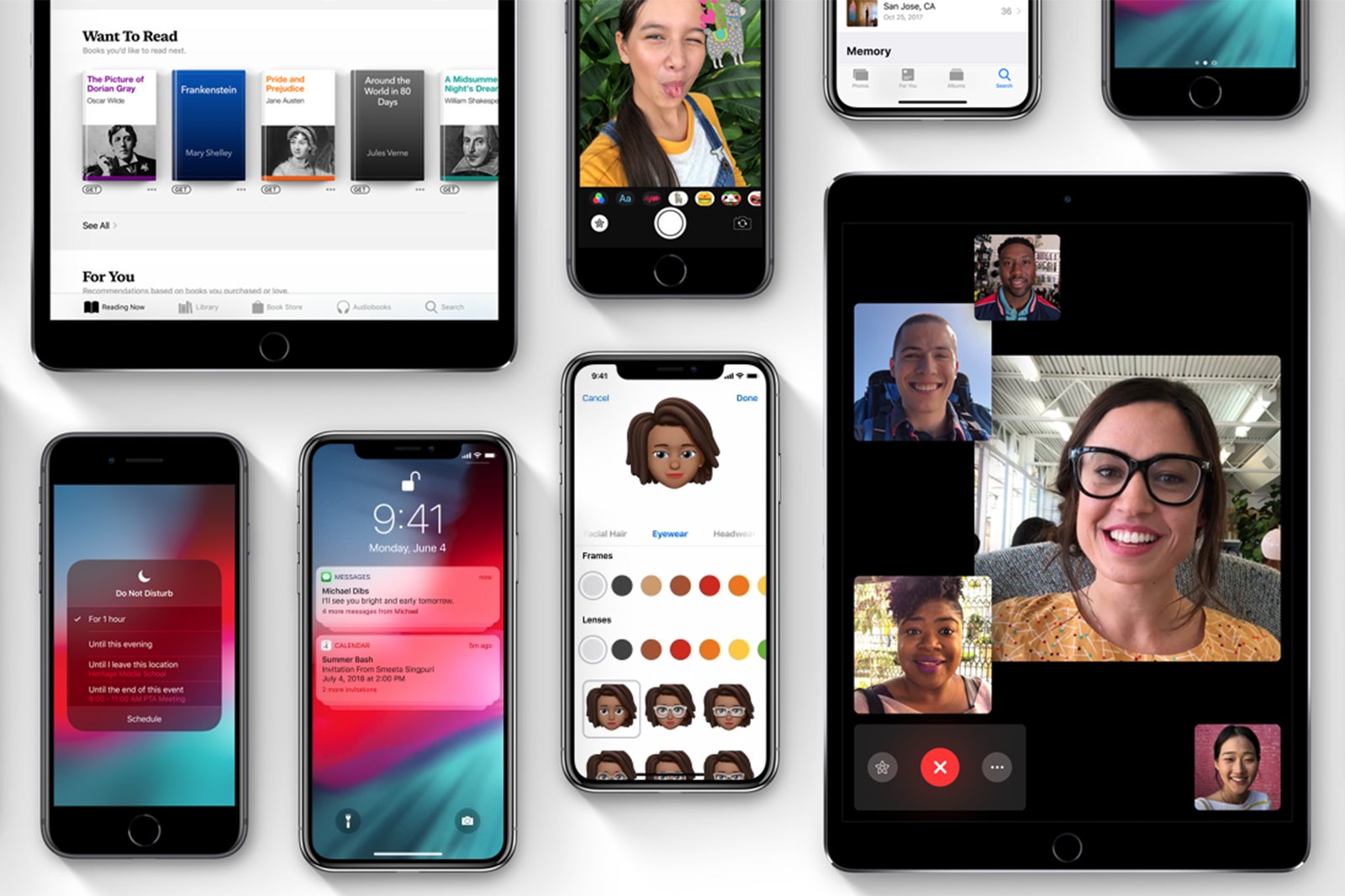
You can start the process by heading over to beta.apple.com. The first thing that you will need to do is enroll your devices in Apple's beta program. You will then want to backup your iOS device via iTunes just in case you want to downgrade back to iOS 11.4 and retain your data. The next step is to switch over to your iOS device and open beta.apple.com/profile. Download the profile, then go into your Settings app and check for updates. The beta should show up and allow you to install it.
What's new in iOS 12? This year, Apple focused on overhauling the overall performance of iOS across all supported devices – keep in mind, this goes all the way back to the iPhone 5S. There are also updates to the Stocks app, Siri, Augmented Reality (AR), and iMessage. For the full overview of iOS 12, check out our in-depth overview of everything that is new.
Keep in mind that you should only install the public beta if you are comfortable with experiencing bugs in normal usage of your phone.
How to get the iOS 12 public beta
Step #1
Do a full iTunes backup of your data since you're about to install beta software.Step #2
Open Apple's public beta page on the device on which you're about to install the iOS 12 beta.
Step #3
Enroll your device by downloading the beta profile, which can be found here.
Step #4
Head to Settings > General > Software update and then you should see the iOS 12 beta available for download. Press the 'Download and Install button'.Step #5
After the beta has been downloaded, your device will reboot. Once it boots up again, it will be running the beta software.How to downgrade from iOS 12 public beta
Step #1
Remember that backup we made you do? Well, it's the cornerstone of downgrading from iOS 12.Step #2
Connect your device to a computer and launch iTunes.
Step #3
Put your phone into recovery mode:
- On an iPhone X, iPhone 8, or iPhone 8 Plus: Press and quickly release the Volume Up button. Press and quickly release the Volume Down button. Then, press and hold the Side button until you see the recovery-mode screen.
- On an iPhone 6s and earlier, iPad, or iPod touch: Press and hold the Sleep/Wake and Home buttons at the same time. Don't release the buttons when you see the Apple logo. Keep holding both buttons until you see the recovery mode screen.
- On an iPhone 7 or iPhone 7 Plus: Press and hold the Sleep/Wake and Volume Down buttons at the same time. Don't release the buttons when you see the Apple logo. Keep holding both buttons until you see the recovery mode screen.
Step #4
iTunes will prompt you to restore your device and therefore reset it back to its factory defaults.
Step #5
Once your device has been restored, sign up with your Apple ID and restore the full iTunes backup you hopefully have lying around.
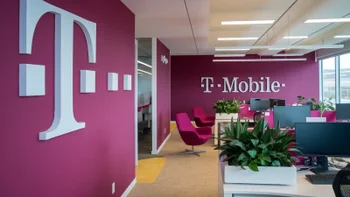



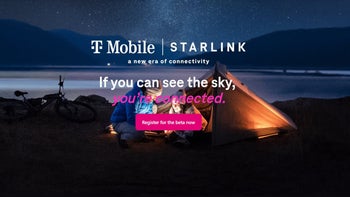

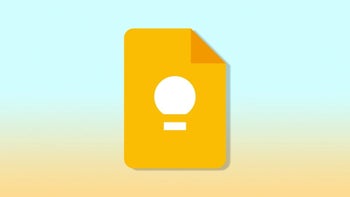





Things that are NOT allowed: