iOS 15: How to translate any text on your iPhone
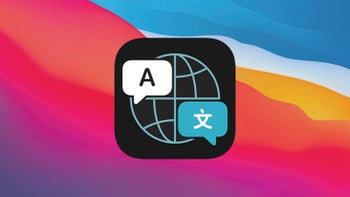
iOS 15 is out as a developer beta, and we've been working hard to disseminate all of the highlights of an otherwise not very exciting iOS update. One of the new iOS features that somewhat flew under the radar are Translate's new-fangled system-wide translation powers, which let you interpret almost any text into some of the most popular languages around the world. Previously, Apple's translate app allowed you to translate any typed or dictated text, or even webpage text in Safari, but thanks to iOS 15's foray into optical character recognition, the text no longer has to be typed.
iOS 15 improves on that by employing OCR (optical character recognition) to allow for text selection in images you take with your iPhone, too. It can even translate text in the viewfinder It's pretty much similar to Google Translate's image translation, which does the same job.
How does it work? As most things in iOS, it's quite intuitive once you get the hang of it. Unlike Google Translate, which lets you take pictures from within the app itself, there's no such thing implemented in the iOS 15 Translate app. Instead, you have to snap an picture with text, go to your Camera Roll, then double tap any text, and it will be translated in the window that appears.
Currently, the Translate app allows you to interpret text to and from French, Arabic, English (UK or US), German, Italian, Japanese, Korean, Mandarin, Portuguese, Russian, and Spanish.
More about iOS 15:
- iOS 15 preview: Not terribly exciting, but you should probably update
- Which iPhones will get iOS 15
- Apple adds image search to Spotlight in iOS 15
- iOS 15 brings great new features to Apple Maps
- iOS 15 introduces Live text, which can locate text in your photos
How to use the new system-wide Translate in iOS 15
Method #1
The first way of translating text will have you open your Camera app and point it at any text that you wish to translate.
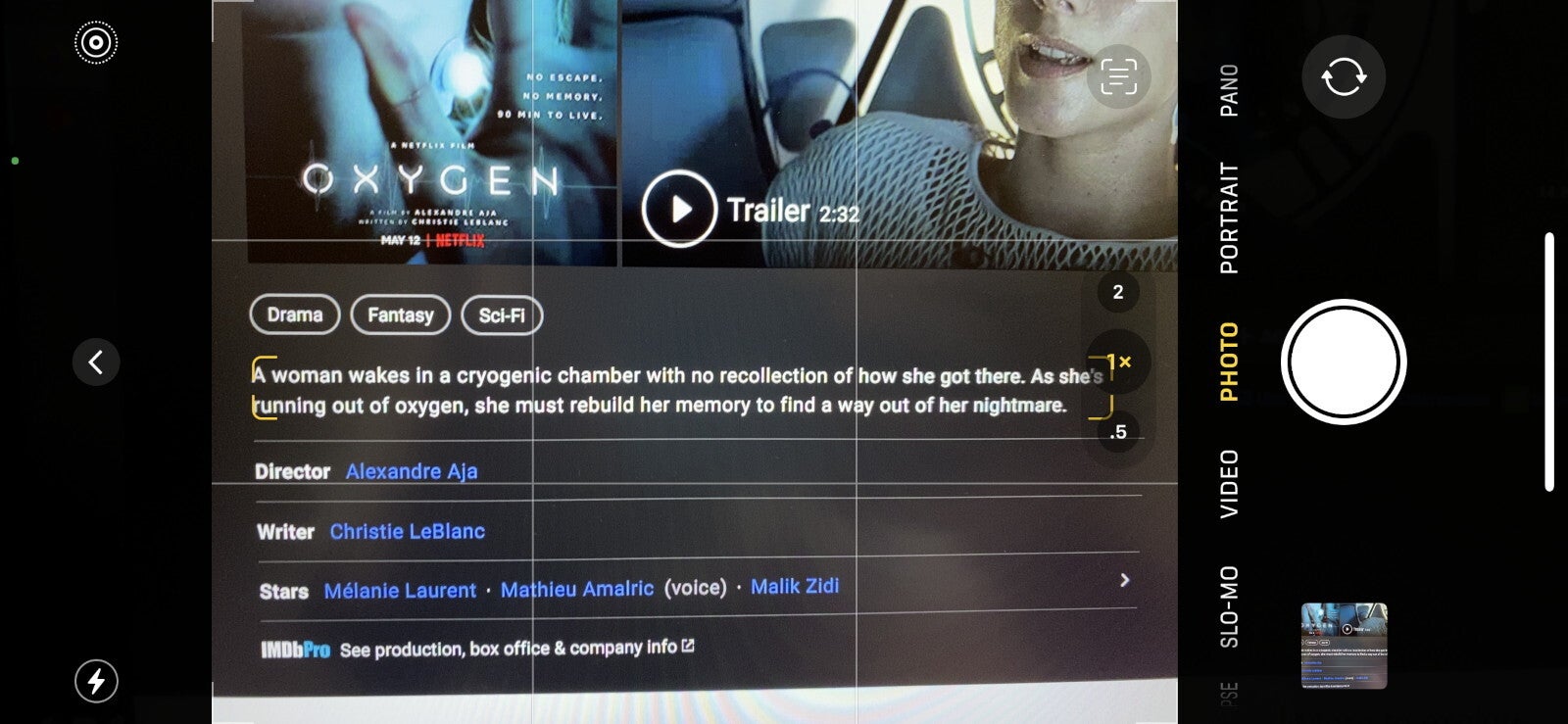
After you point your phone at identifiable text, an icon should appear in the corner of the viewfinder. Tapping it will select the text and allow you to copy, cut, or translate it, which is what we're after.
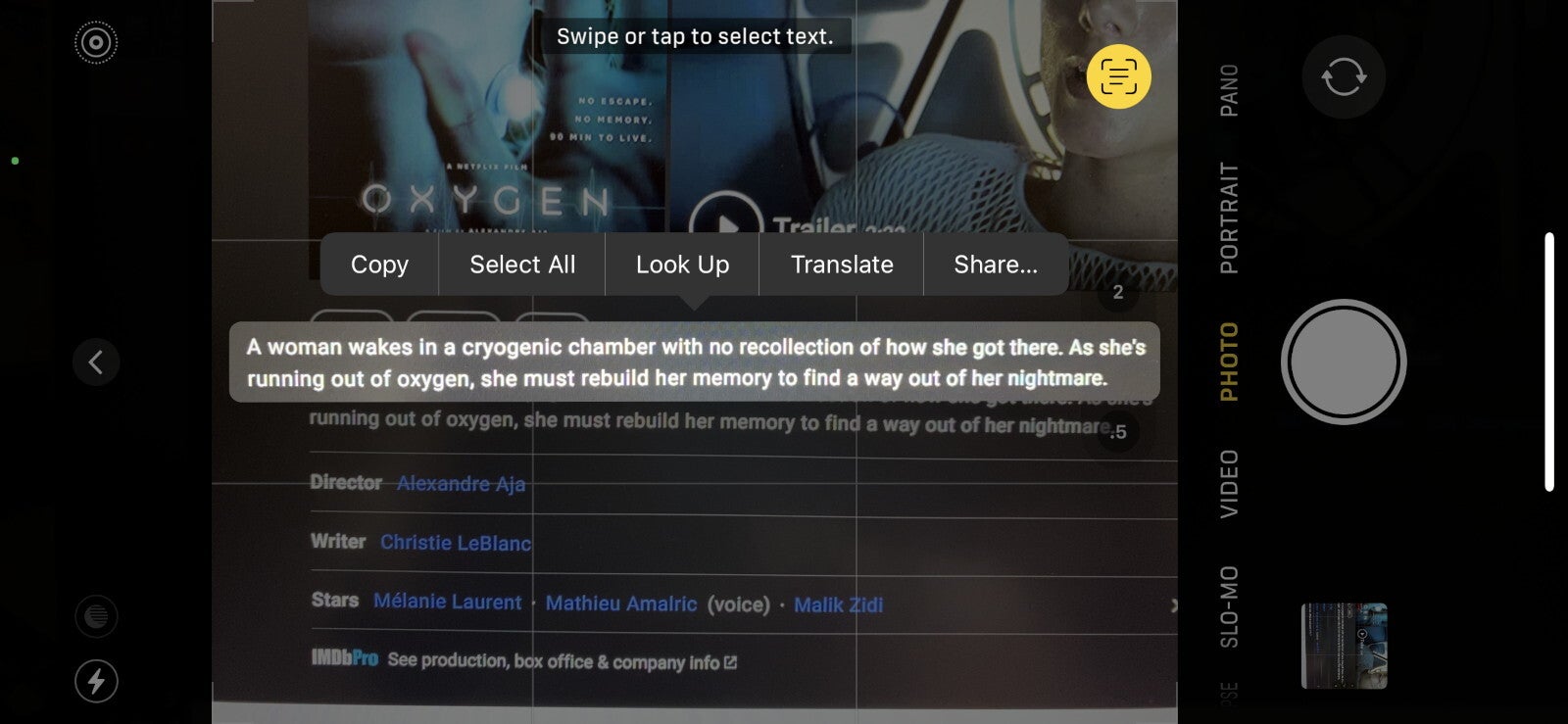
Here, I tried translating the synopsis of this movie into Spanish.
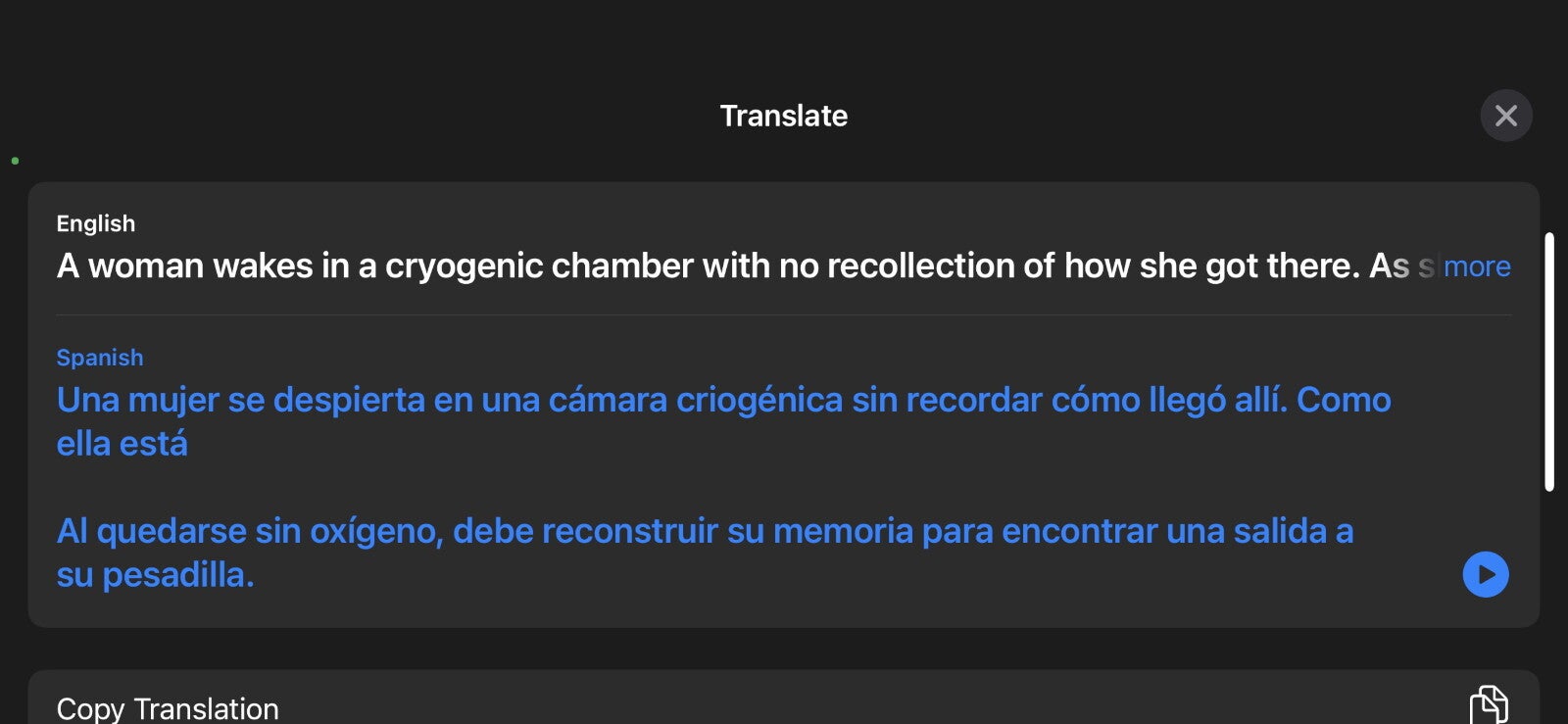
Method #2
You don't necessarily have to use the live translate feature, you can take a picture or even go back in your camera roll and identify text from older photos, pictures, or screenshots. The only prerequisite is that there's clear identifiable text in it that's not written in a very fancy font.
Let's make an example out of Corona's label, one of the most popular beers in the world. Simply save the file to your Camera Roll and if there's any identifiable text, an icon will appear in the bottom right corner.

Tap on it and all identified text will be highlighted, Select the phrase or word you wish to translate. In my case, I went with 'Cerveceria Modelo', since I have no clue what that means.

Turns out it means 'model brewery', and given my experience with Corona, that's well deserved.
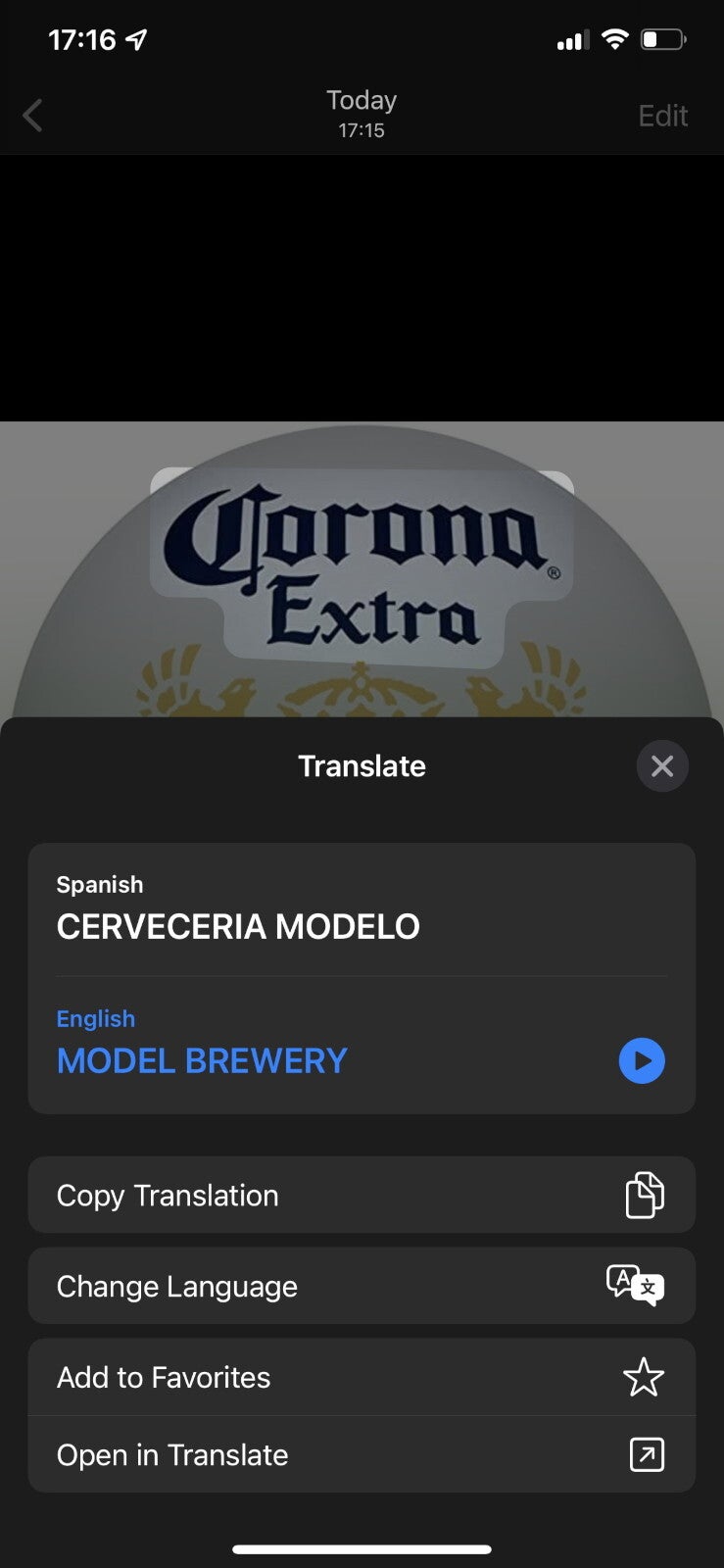
There are tons of with Translate in iOS 15 though. For example, your best bet for a good translation is to have the font be as readable as possible. While the Translate feature does a good job at making out stylized text, the resulting translations aren't correct. In the next example, I snapped a photo of my laptop's model name and tried to translate it into Spanish. 'OMEN' was identified correctly for the most part, but Translate failed to deliver its Spanish equivalent as it got mixed with the case of the letters.
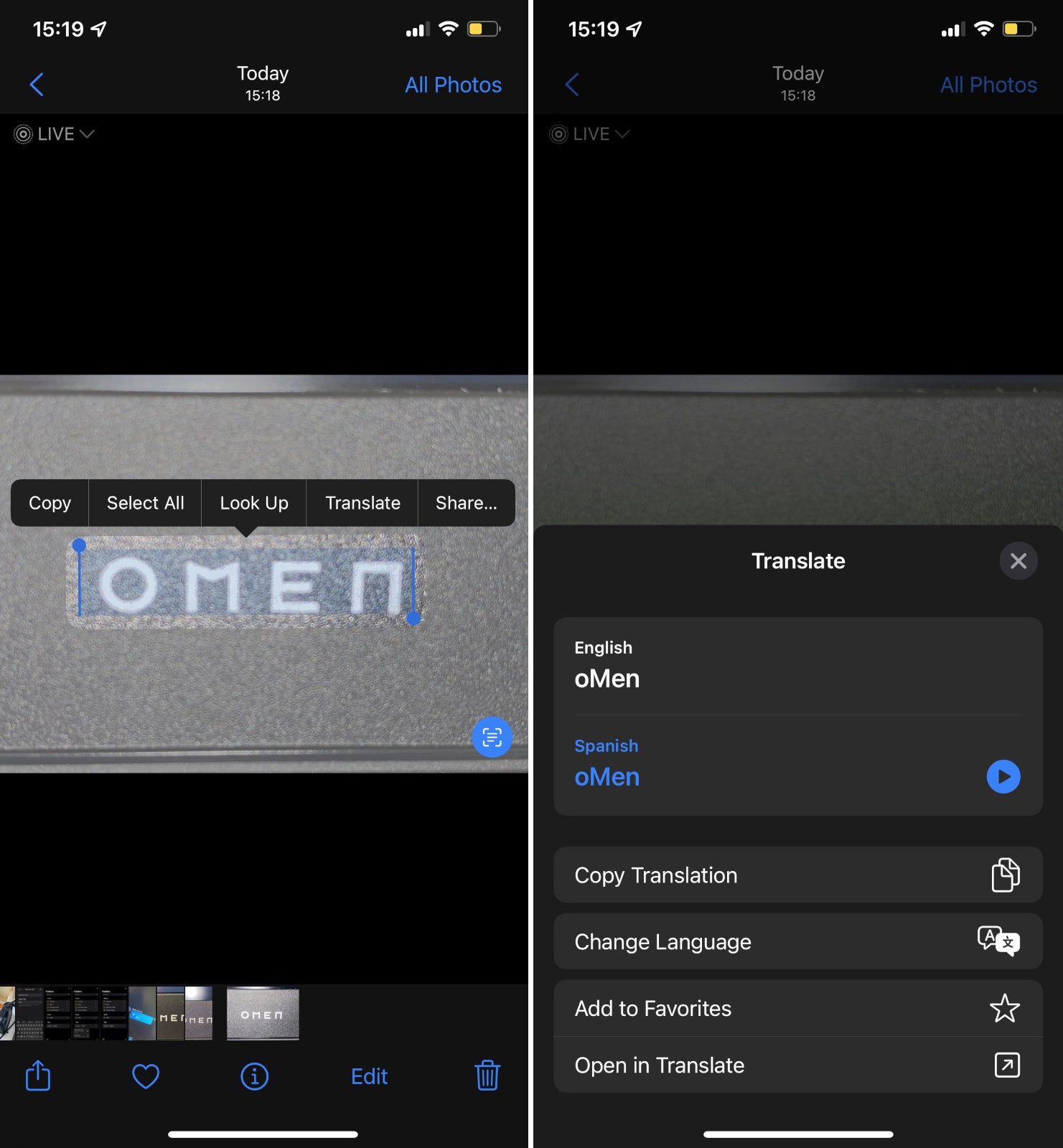
Meanwhile, Google Translate did a better job - on the same image, it correctly identified the word and provided an adequate translation of omen, which is 'presagio', by the way.
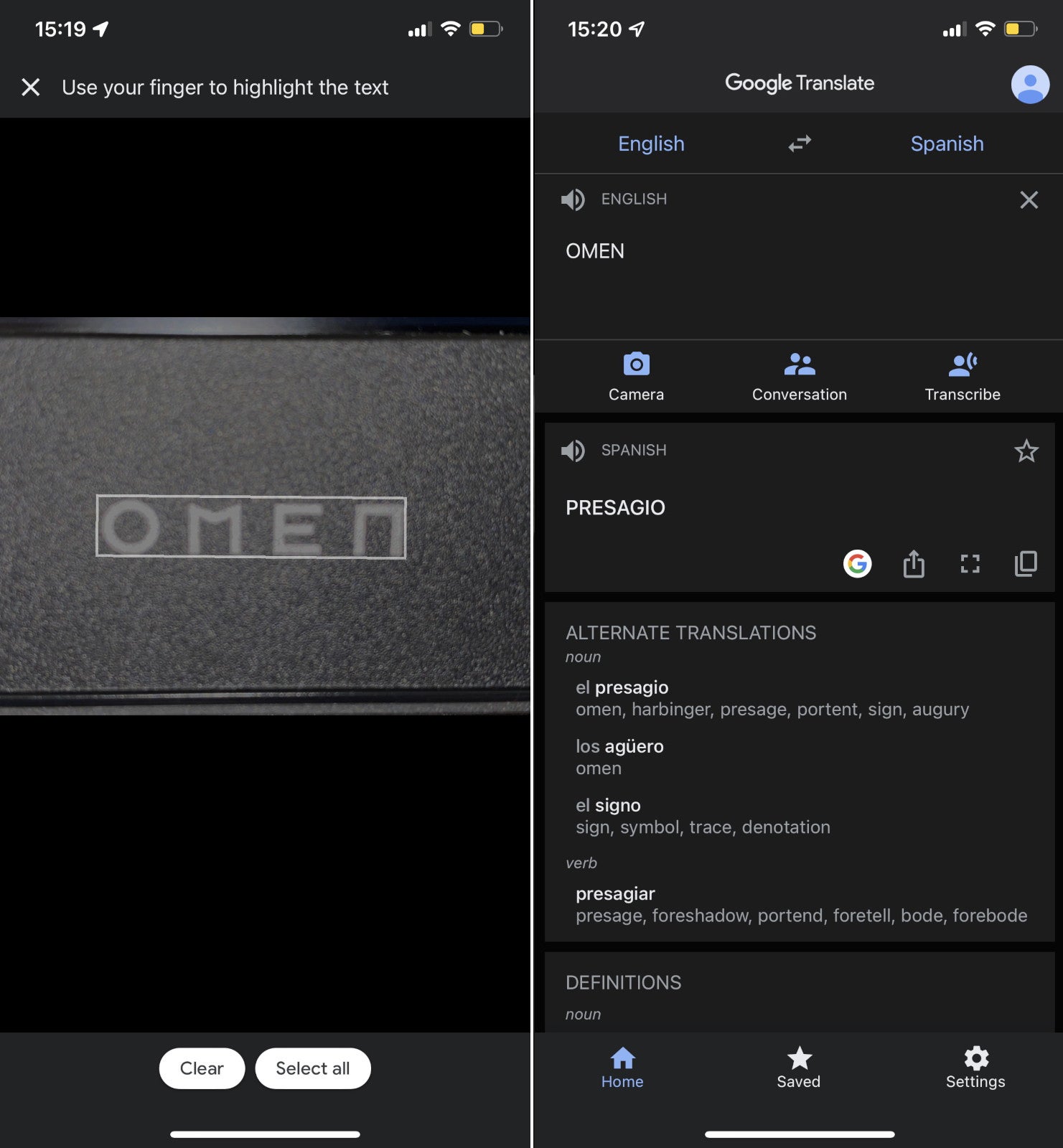
How to translate text offline
Surely, you don't need to be connected to the Internet at all times to make use of Translate's new or existing features. To download languages for offline translation, head to the main Settings app on your iPhone, swipe all the way to Translate, head into Downloaded Languages and download whichever ones strike your fancy.

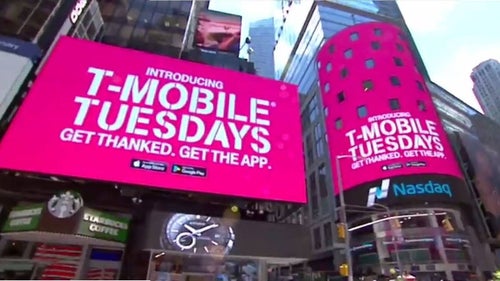








Things that are NOT allowed: