How to move contacts, photos and data from iPhone to Android

Getting a new smartphone is always exciting, but one part of the experience users aren't looking forward to is moving all their personal data from one device to another. This is especially true if you've decided to make the jump from iPhone to Android.
Fortunately, nowadays there are easy ways to feel at home with your new device in a matter of minutes.
With or without a cable, with or without Google or iCloud, there's a convenient solution for every case. Which one you'd go for depends mostly on your device and what you have at hand.
Before we begin
There's a couple of things you should do before switching from iPhone to an Android phone. One is to back up all your data so that it is safe in case something goes wrong – we already have a great guide explaining how to back up an iPhone. You must also deactivate iMessage and FaceTime on your iPhone by going to Settings > Messages and toggle iMessage off, then back to Settings > FaceTime > and toggle FaceTime off. Otherwise, you might not be able to properly recieve messages sent to your new phone from an iPhone.
Now let's get that data moving
For many people, switching from iPhone to Android would mean moving to a Samsung Galaxy phone, so we'll focus on that particular scenario first. If the phone you're switching to is not a Samsung one, click below to jump to one of the following sections:
- Moving from iPhone to Android using Google Drivе: This method should work with any recent Android phone, regardless of make or model. Requires Wi-Fi connection. The Google Drive option is perfect if you don't have any large files and are looking to move your contacts and calendar to your new phone, while your gallery is saved to Google's cloud storage and accessible through Google Photos.
- Moving from iPhone to Android using a dedicated app: An alternative method when moving to an LG, Motorola, HTC, Sony, Blackberry, or Huawei phone. Requires Wi-Fi connection or use of your iPhone's Lightning cable, depending on the phone's make and model. If you want to avoid the cloud storage limitations and are seeking for a migration experience that transfers additional types of data (results will vary depending on the app), you can check what software your phone's manufacturer has to offer. Unlike the Google Drive option, dedicated apps will move all the data (photos and videos included) on your new phone.
Moving from iPhone to a Samsung Galaxy phone
The easiest way to transfer your data from your iPhone to a Samsung Galaxy phone is by using Samsung's Smart Switch app (which is available on the Play Store, but should come pre-installed on your Galaxy device already). With the software's help, you can copy your files by simply connecting the two phones with a USB cable. This data transfer method requires the USB adapter that comes in the box with newer Galaxy S and Galaxy Note phones (Galaxy S7, Galaxy Note 8 and later). It looks like this:

The USB adapter that comes included with newer Galaxy S and Note phones
If your Galaxy phone doesn't come with the adapter and you don't have a USB On-The-Go dongle, you can import data to your Galaxy phone from an iCloud backup. This alternative method is explained below – click here to jump to it.
How to transfer your data from iPhone to a Galaxy phone quickly with a cable
This is the fastest and most complete iPhone-to-Galaxy data transfer method available. You'll even have the wallpaper from your iPhone transferred, along with the rest of your important information like contacts, calendar events, pictures and videos.
What you'll need before you start:
- The USB adapter mentioned above.
- The Lightning cable from your iPhone.
- Batteries charged to at least 50% on both phones.
Step 1. Turn on your new Samsung phone and go through the steps of the initial setup. If you already have a Google Account, log into it, and if you don't, now is a good time to make one. If your device is already set up, open the Smart Switch app, select "USB Cable" and go to Step 3 below.
Step 2. Continue until you reach the "Restore data" screen. Choose "From your old device" and tap "Next".
Step 3. Connect your iPhone to your Samsung phone using the Lightning cable from your iPhone's charger. Use the USB adapter that comes with your Galaxy phone, as indicated on its screen.
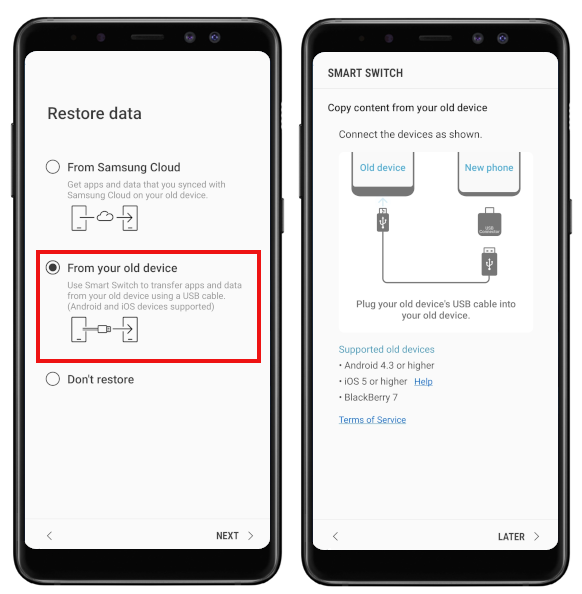
Step 4. After the two devices are connected, unlock your iPhone and tap on "Trust" under "Trust this computer?".
Step 5. Tap "Next" on the Samsung phone and wait until "Searching [Your name]'s iPhone" finishes. This may take several minutes. Make sure that both devices remain connected with the cable until the process is complete.
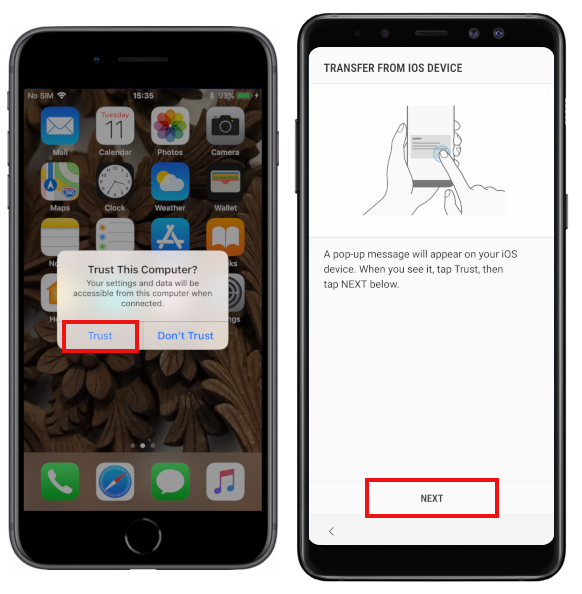
Step 6. Scroll through the different data categories and if there's any you don't want transferred to the Samsung device, uncheck them, then tap "Transfer".
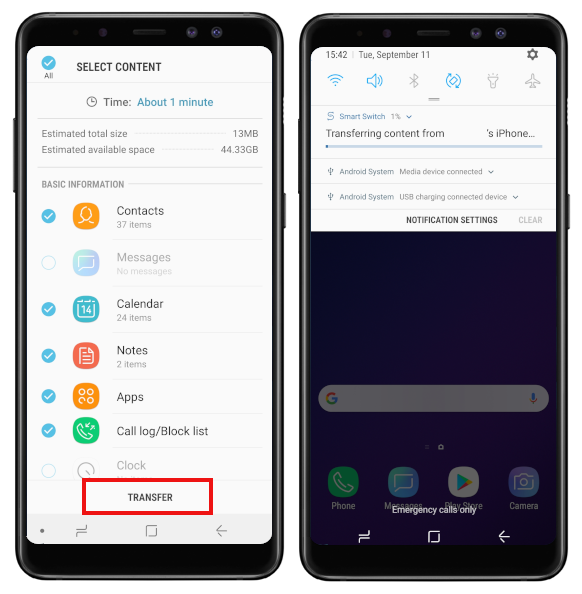
Step 7. You'll be taken to a screen titled "Check out useful features". At the bottom of it, tap "Finish" to start the data transfer. The process will continue in the background. You can check the progress in the notification bar. When the transfer is completed, you'll get a notification prompting you to disconnect the cable.
The transferred information can be found in Samsung's apps for each category. Pictures and videos will be in Gallery, any events you have on your calendar will be on Samsung's Calendar app and so on. Keep in mind that the moved data is stored locally on your Android phone. If something happens to it, the data will be lost. To prevent that, you can back it up using Samsung Cloud or Google Drive.
To move your contacts from being stored on your phone to your Google Account, open the Contacts app and tap on the three dots in the upper right corner, tap on "Manage contacts", then on "Move contacts from phone", select "Google" and tap "Move".
Since you're moving between different platforms (iOS to Android), your apps aren't actually transferred. Instead, Smart Switch will automatically install any matching Android apps (Twitter, Instagram, Snapchat etc.), but you will still have to log in to use them. Any offline media that you've saved from services like Netflix or Spotify will have to be downloaded again manually.
How to transfer data from iCloud to your Samsung Galaxy phone
Alternatively, you can import data to your Galaxy phone wirelessly from iCloud. This method removes the need to deal with cables and USB connectors, and you don't even need to have your iPhone with you, but you won't be able to copy certain types of arguably less important information like call logs. Only six types of data are supported: Contacts, Calendars, Notes, Photos, Videos and Documents.
What you'll need before you start:
- Stable and preferably fast Wi-Fi connection and your Android phone connected to it.
- Recent iCloud backup of your iPhone.
- Battery charged to at least 50% on your Android phone.
Step 1. Set up your new phone as usual, but at the "Restore data" step of the process, choose "Don't restore". After you finish setting up the phone, open the Smart Switch app. It should be preinstalled on your phone, but in case it's missing, you can download "Samsung Smart Switch Mobile" from either Galaxy Apps or Play Store.
Step 2. After you open the app, select "Wireless", then tap on "Receive".
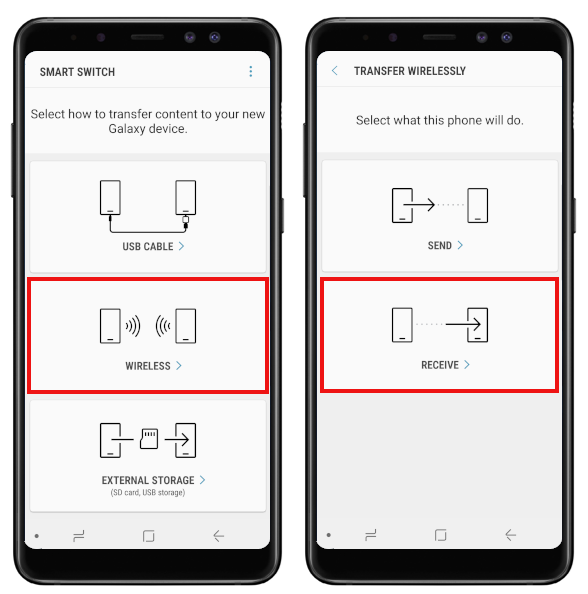
Step 3. Select "iPhone/iPad (import from iCloud)" and log in with your Apple credentials. You'll see a list of the data types available for transfer. If there's any you don't want to move right now, remove the check mark. The app will show you the estimated time needed for the transfer to complete. Depending on the amount of data and your internet speed, the process might take up to a few hours. It's best if you start it when you won't be using your phone for a while, before going to bed for example. When you're ready to begin the process, tap "Import".
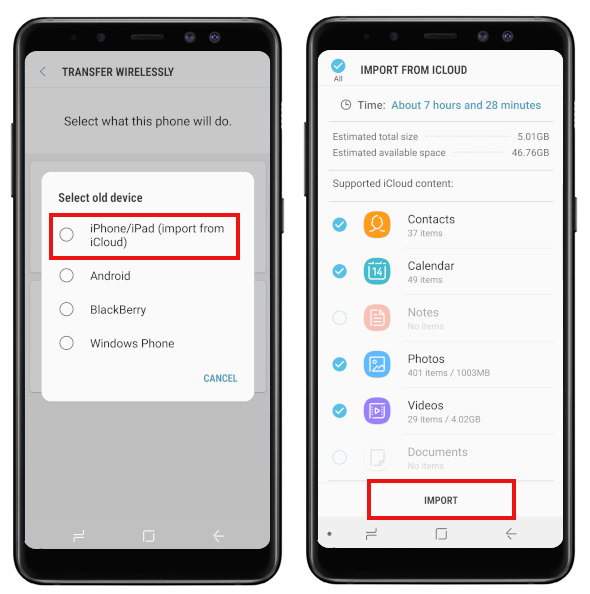
The transferred information can be found in Samsung's apps for each category. Pictures and videos will be in Gallery, any events you have on your calendar will be on Samsung's Calendar app and so on. Keep in mind that the moved data is stored locally on your Android phone. If something happens to it, the data will be lost. To prevent that, you can back it up using Samsung Cloud or Google Drive.
To move your contacts from being stored on your phone to your Google Account, open the Contacts app and tap on the three dots in the upper right corner, tap on "Manage contacts", then on "Move contacts from phone", select "Google" and tap "Move".
This method doesn't transfer any apps or app related information, so you'll have to download the ones you were using on your iPhone from Google Play Store, if they're available on Android.
Moving from iPhone to Android using Google Drive
This method uploads your contacts, calendars, photos and videos to Google's cloud. Contacts and calendars will appear on your Android phone once you log in, while photos and videos will be accessible from the Google Photos app. Google provides you with 15GB of free storage space, and photos and videos would not count towards that limit if you allow Google to compress them. If you have more data than the free space on your Google Drive, you can check below if your phone's manufacturer has a dedicated app that can transfer your files directly between the phones.
Here's what you'll need before you start:
- Stable and ideally fast Wi-Fi connection and both phones connected to it.
- Batteries charged to at least 50% on both phones.
And here are the necessary steps:
Step 2. Open the app and sign in with the Google account you’ll be using on the Android phone.
Step 3. Open Google Drive and go to Menu > Settings > Backup.
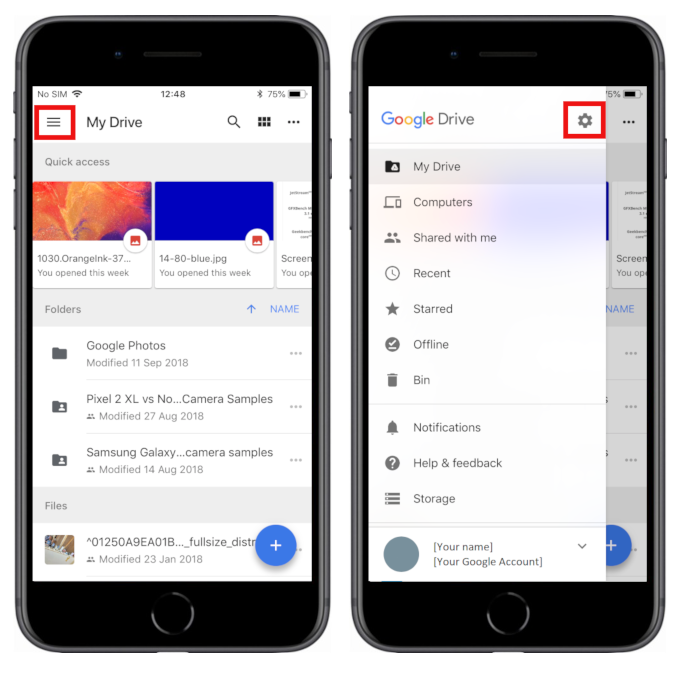
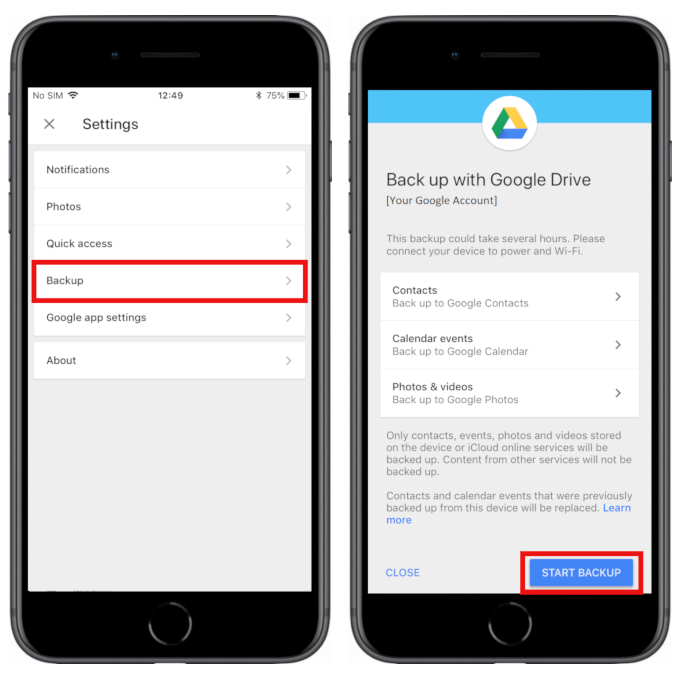
Step 4. If you have a reason not to back up any of the presented categories: Contacts, Calendar events, Photos & Videos, you can remove any by tapping on it and then on the on/off toggle. In any other case, just tap "Start Backup"
Step 5. After the backup is completed, login to your Google account on the Android phone. Logging in will sync your contacts and calendar.
Step 6. To see your pictures, you have to use Google Photos. If it didn't come preinstalled on your Android phone, you can download it from the Play Store. Once you open it, the app will retrieve a list of your pictures and videos, but the files will remain on the cloud. Once you open a file, you can choose to download it to your phone by tapping on the three dots in the upper right corner and then on "Download".
This method doesn't transfer any apps or app related information, so you'll have to download the ones you were using on your iPhone from Google Play Store, if they're available on Android.
Moving from iPhone using a dedicated app
Using a dedicated app has the benefit of providing an experience tailored to your device. The information transferred through the manufacturer's software will be available directly in the appropriate apps that come with your Android phone. This way you don't have to download any additional apps. Depending on the functionality of the migration app, you might be able to move more data from the iPhone than what the Google Drive option allows you to (which is only contacts, calendar, gallery). Another benefit of dedicated apps is that you're not restricted by your Google Drive storage. Any data you've transferred this way will be stored only on your phone until a cloud backup option is activated.
Besides Samsung, most other manufacturers have their own solutions for transferring data from an iOS device to their Android phones. Here are some of the most popular ones:
- LG: Mobile Switch works with iPhones only with a cable, so you'll need a USB connector (also called USB On-The-Go). Newer high-end LG phones come with one in the box.
- Motorola: Migrate, the app has limited functionality and will only transfer your contacts and calendar events using iCloud.
- HTC: Sync Manager uses the iPhone backups you can make on your computer using iTunes (you can read how to do it here).
- Sony: Xperia Transfer Mobile
- Blackberry: Content Transfer
- Huawei: Phone Clone
Follow us on Google News








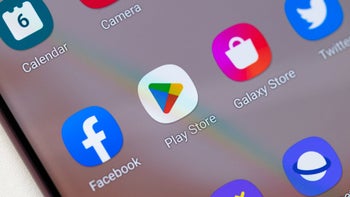




Things that are NOT allowed:
To help keep our community safe and free from spam, we apply temporary limits to newly created accounts: