How to enable Bluetooth on Stadia controller to connect to your Android phone or PC

Stadia, Google's short-lived cloud-based gaming platform, promptly shut down on January 18th. However, it didn't go down without first gifting its users with a parting gift in the form of the ability to unlock the Stadia controller to work on other services and consoles via Bluetooth.
Shortly after the shutdown, a free tool was published which simplified the process quite a bit, without the need to install an application or do any sideloading. This tool works completely through the Chrome browser and unlocks the Bluetooth capability that has been lying dormant within the device, thus enabling users to play wirelessly on personal computers, smartphones, tablets, and other devices.
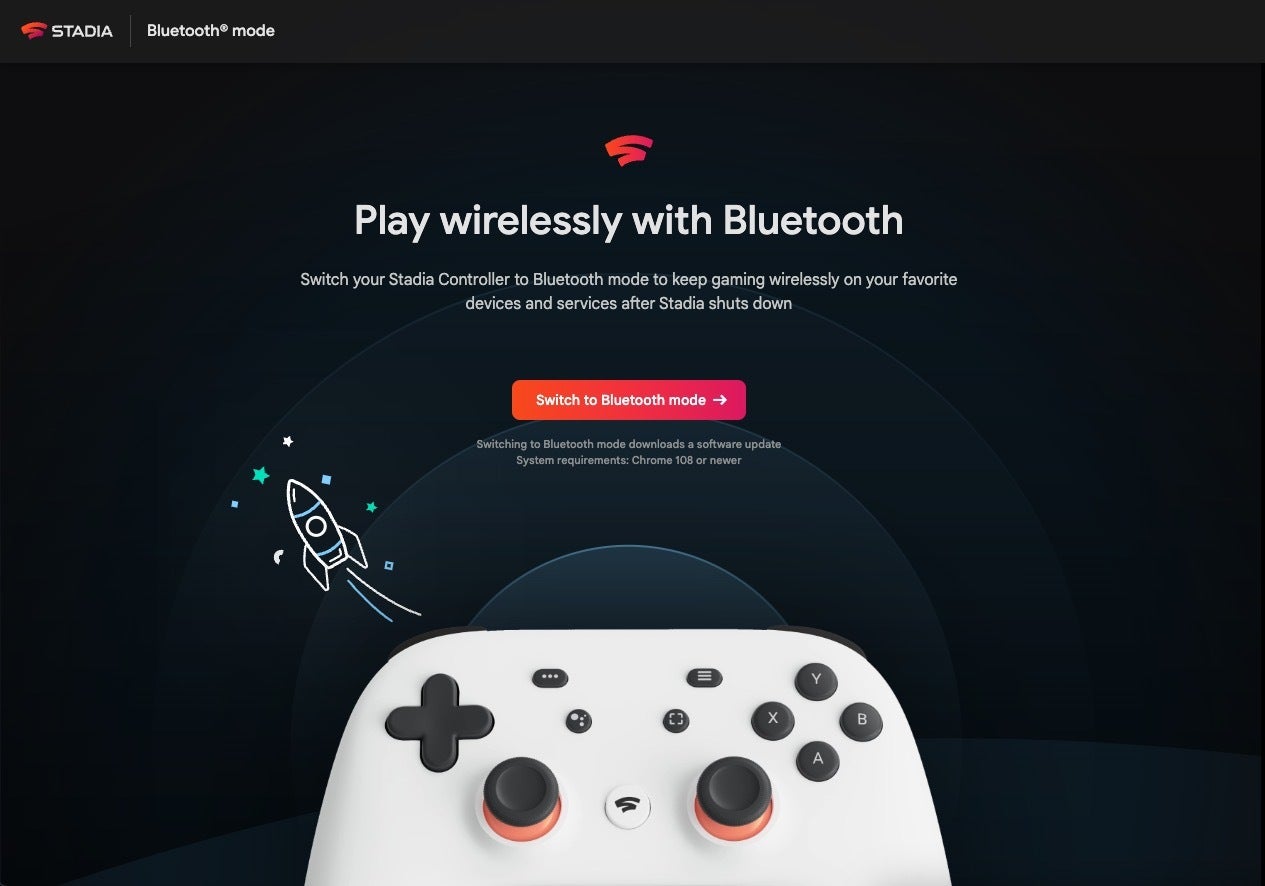
What is the Stadia controller?
Depending on when you signed up for Stadia, you may have one of the four colors that were sold. Early adopters were able to score a Founders Edition controller that was Night Blue with orange accents, similar to the Stadia logo. Other colors available were Just Black, Clearly White, and Wasabi.
The remote was specially designed to work wirelessly via Chromecast, but could also be used wired if playing on a desktop computer. It has a design similar to the Xbox controller but with some minor differences that made the controller more ergonomic.

What is the Stadia controller compatible with?
Bluetooth mode was tested primarily on the below computers and mobile platforms, but it is possible that it will not function properly with other hardware configurations. There has not been a significant amount of testing done to ensure compatibility with other services and platforms.
- Windows 10 and 11 + Steam
- MacOS 13 + Steam
- ChromeOS
- Android
It is important to keep in mind that the Stadia Controller's Bluetooth mode can only communicate with computers that have a Bluetooth Low Energy adapter installed. Additionally, the Stadia Controller's hardware compatibility varies depending on the computer. It's possible that some systems won't support haptics, also known as vibration.
Can I still use my Stadia remote with a USB cable?
After the shutdown of Stadia on January 18, 2023, those who want to play wirelessly will need to use Bluetooth mode. Whether or not you have Bluetooth enabled on your device, you can still use a USB cable to connect your Stadia Controller to your computer. Keep in mind, though, that once you enable Bluetooth mode, you will not be able to revert back to the WiFi mode that the controller originally shipped with.
How can I enable Bluetooth on the Stadia controller?
- To switch to Bluetooth mode, go to stadia.google.com/controller on a computer running Chrome 108 or a later and click the button labeled "Switch to Bluetooth mode.""After that, proceed to the following page and click the "Start" button.
- After you have read and agreed to the terms, you will be prompted to plug in your controller into an available USB port on your computer. Make sure you are using a data-capable USB-C cable and not just a charging cable, preferably the one that came with your remote. Click "Continue."
- On the page that follows, look for a button labeled "Allow Chrome to verify," and click on it. This will open a device list that should show your Stadia Controller listed among the available options. Choose it, then click the "Connect" button.
- Click the "Next step" button once the verification of your controller is complete.
- In order to proceed, you may need to unlock your controller by following the instructions that appear on-screen. This involves unplugging the USB-C cable from the controller, then pressing and holding the 3-dot button. This is followed by also pressing the stadia logo, A, and Y buttons at the same time while reconnecting the USB-C cable To determine whether or not you were successful in unlocking it, go to the webpage and click the "Next step" button.
- When you click the "Allow Chrome to download" button that appears, you'll find that the name "SP Blank RT Family" has replaced the name "Stadia controller" that was previously displayed. Hit "Connect".
- To complete the installation of the most recent version of the software for the controller's Bluetooth mode, click "Next step" on the page that immediately follows this one.
- On the screen that follows, click on the button that says "Allow Chrome to install," and then select "USB Composite Device" in the pop-up box that appears. Bluetooth mode will proceed to install.
How can I pair my Stadia controller over Bluetooth?
Once you have Bluetooth mode enabled on your controller, the process to pair it with another system is very simple. You will just need to hold the "Y + Stadia" buttons for 2 seconds until the status light flashes orange. That means it is now in pairing mode and visible to other devices to connect to.
Photo by Moises Gonzalez on Unsplash










Things that are NOT allowed: