How to customize your Home Screen icons with the iOS 18 beta installed
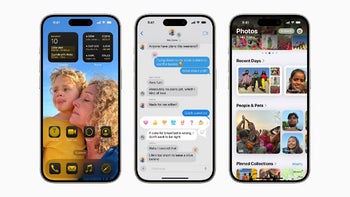
Yesterday we showed you how to set up your iPhone running iOS 18 so that you can arrange to open any app on the Lock Screen. For example, if you use Shazam often, you can save time by having that app's icon replace either the camera or flashlight icon on the Lock Screen. When you hear a song and must know the title and the artist, pressing the icon will quickly open Shazam. You can replace one of the icons, replace both icons, or keep the current setup.
Those with an eligible iPhone model can now install iOS 18 Developer Beta 3 or iOS 18 Public Beta 1 and play around with the customizable Home Screen icons. Let's face it, iPhone users probably thought that they would never get the opportunity to change the color or placement of Home Screen app icons unless they switched to an Android handset. The grid of app icons that the iPhone has been known for has been around since the original generation model was released in 2007.
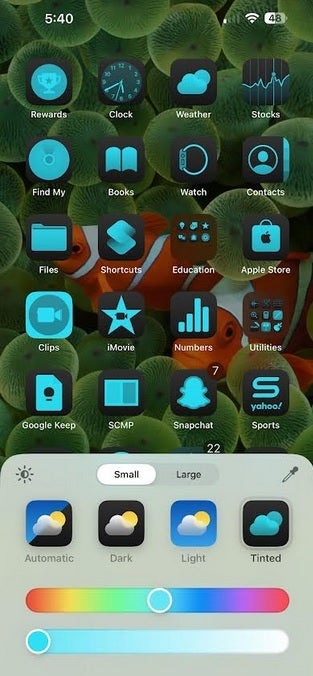
Change the color of your Home Screen app icons. | Image credit-PhoneArena
If you have installed either iOS 18 beta, long press on the Home Screen until you are in "jiggle mode." Tap the "Edit" button in the top left corner and you will have two choices: Add Widget, or Customize. Tap on the latter and you'll be presented with four options at the bottom of the screen:
- Automatic-During daylight hours Home Screen app icons are in Light Mode. When the sun goes down, the app icons go into Dark Mode.
- Dark-Home Screen app icons go into Dark Mode. On some icons black and white are reversed in this mode.
- Light-Home Screen apps are in Light Mode. When you want to return to the default appearance, this is the icon you press.
- Tinted-When you want to change the colors of your Home Screen app icons, tap on this button.
Tap on the Tinted icon and two sliders appear on the bottom of the screen. The top one changes the color of your app icons and the slider underneath the first one changes the intensity of the color. There are two buttons above the four Automatic, Dark, Light, and Tinted icons. One says Small and the other says Large. By default, Small is selected. Change it to Large and the Home Screen app icons get slightly larger while the name of each app is removed from the bottom of each icon.
To install
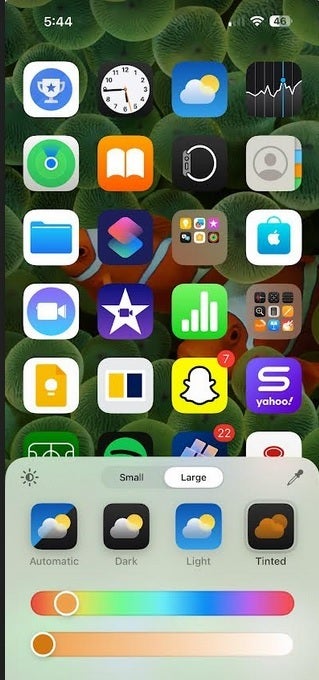
Change the size of the icons by making them bigger and removing their names from the Home Screen. | Image credit-PhoneArena
You can move icons around the Home Screen by long pressing on any app or widget on the Home Screen. Tap on Edit Home Screen which starts jiggle mode. Drag an app to another location on the same page or another Home Screen page. If you're moving the app to another page, drag it to the right edge and new pages will appear allowing you to place the icon on one of those pages. When you're done, tap the "Done" button on the upper right of the screen.
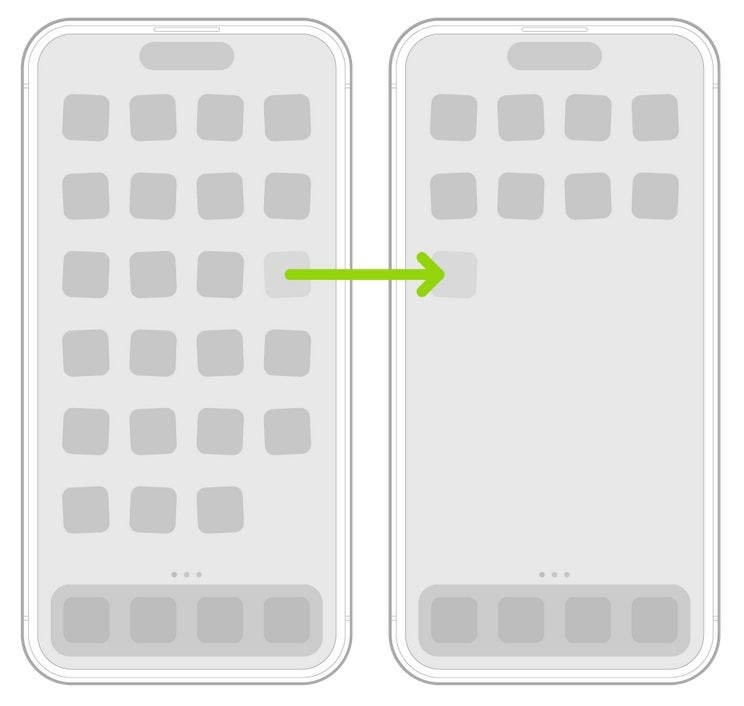
Move your Home Screen app icons to a different page by moving them toward the right edge of the screen while in jiggle mode. | Image credit-Apple
If you ever want to return to the default settings, go to Settings > General > Transfer or Reset iPhone. Tap Reset, tap Reset Home Screen Layout, then tap Reset Home Screen. Folders you've created will be removed and apps you've downloaded will appear on your iPhone in alphabetical order after the apps that came with the iPhone are listed.
I installed the iOS 18 Public Beta yesterday on my iPhone 15 Pro Max and while there is a noticeable drop off in battery life, it isn't the end of the world. The phone is running smoothly with some issues when I tried to change my app icons back from a custom color to the original default color scheme. To install the iOS 18 Public Beta on your iPhone go to Settings > General > Software Update. At the top of the screen tap on Beta Updates and choose iOS 18 Public Beta. Go back a page and you should see the invitation to install the beta. Follow the directions but make sure you've backed up your data first.
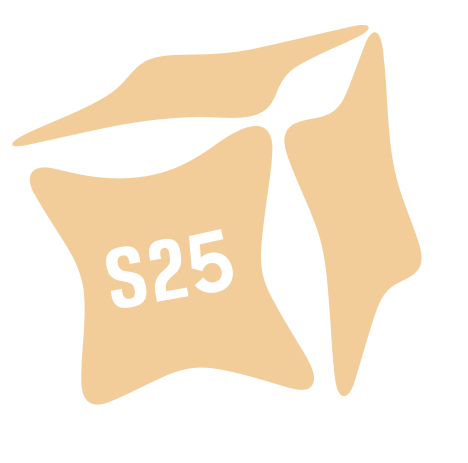




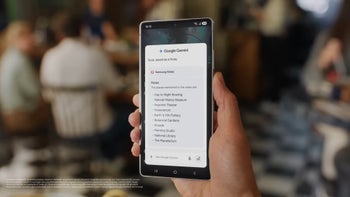






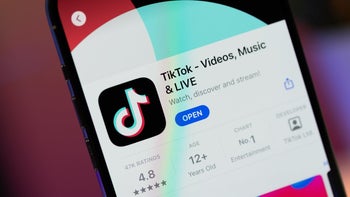

Things that are NOT allowed: