Switching to iOS? Here are some tips and tricks that you might not know about

If you have decided to switch to the Apple iPhone and are coming from years of using an Android device, you might be interested in some tricks and tips that aren't publicized that much. You might have decided that the enhanced battery life, the improved cameras, and the sturdy build of the iPhone 11 Pro Max has enticed you to move to iOS from Android. Regardless of how you ended up with an iOS-powered handset, there are some tricks that veteran iPhone users might be familiar with but those new to the platform might like to know about.
You can type your questions and requests to Siri instead of saying them aloud
If you plan on keeping your iPhone in your pocket while barking out orders to Siri, there is a setting that you need to toggle on. Go to Settings > Accessibility > Siri and toggle on "Always Listen for 'Hey Siri'." The description underneath the toggle reads, "Listen for 'Hey Siri' when your iPhone is facing down or covered." If you fail to enable this option, Siri will not respond to you if you have your iPhone buried in a shirt or pants pocket. This is a different button with different features than the Listen for "Hey Siri" toggle found in the Siri & Search menu in the Settings. The latter allows for hands-free Siri to be activated on your iPhone.
Many iPhone users coming from Android are curious about why they can only ask Siri to handle tasks instead of typing out a request as you can do with the Google Assistant. The truth is, you can let your fingers do the walking when it comes to Siri. From the same Accessibility menu we just mentioned, you can toggle "Type to Siri." With this feature enabled, you can press and hold the side button to type a question or a task to Siri.
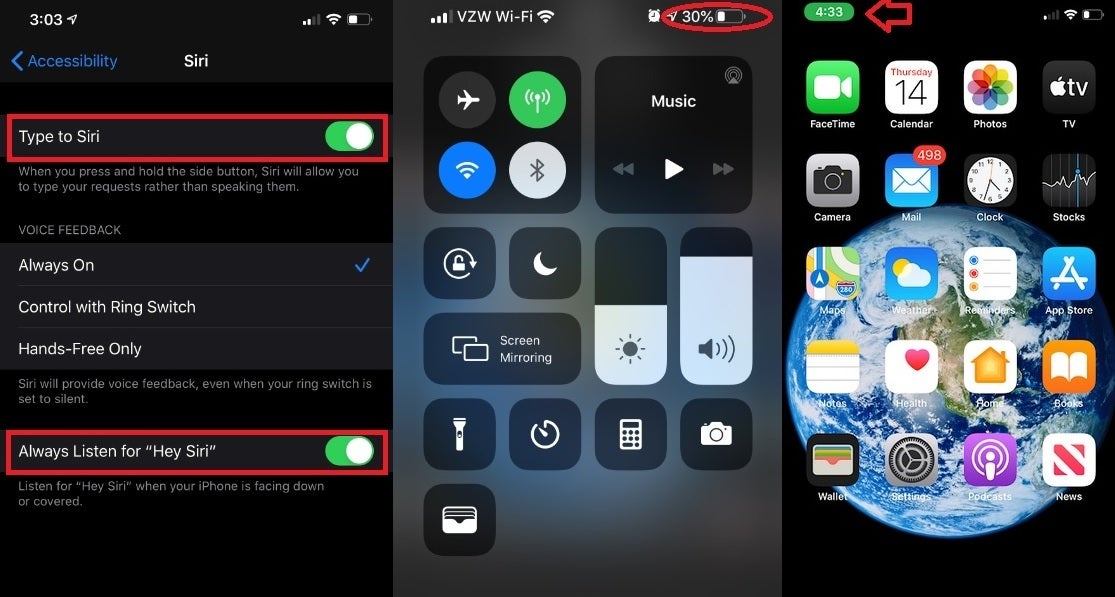
From left to right you can type to Siri, see the percentage of battery life remaining, and quickly return to the call screen while multitasking
Here is another tip. Let's say that you have quite a few apps on your iPhone and as a result, you have several home screens. Suppose you're on the seventh screen and you need to get to the first one. Sure, you can swipe to the right until the first screen appears. Or, you can use a gesture that will take you immediately to that screen. From the bottom of the display swipe your finger up as fast as you can. You might need to work on that gesture, but it is a time saver once you have it down.
If you're switching to iOS from Android, instead of going into the App Store and installing every app on your Android phone one-by-one (a very time-consuming process), install the Switch to iOS app from the Google Play Store and follow the directions. Put the Android phone you are switching from next to the iPhone that you're switching to and using a private Wi-Fi network, you will move over to the new phone your Contacts; Message history; Camera photos and videos; Web bookmarks; Mail accounts; and Calendars. We used this app when switching from the Pixel 2 XL and it worked like a charm.
The last tip for those moving to iOS from Android has to do with being able to view the percentage of battery life remaining on their new phone's display. On Android, you can toggle on a switch to see the percentage of battery life remaining on the status bar by going to Settings > Battery and turning on 'Battery percentage.' When toggled on, this figure will appear at all times. You can see the percentage of battery life remaining on your iPhone, but only by swiping down from the right side of the display to reveal the Control Center. On the right side of the status bar found in the upper right corner of the screen, you will see a reading showing the percentage of battery life remaining on the handset; right next to it you'll find the traditional bar that gives a graphical look at the battery life remaining on the device.
Lastly, if you're an iPhone user on a call and also using an app, returning to the call screen is not as intuitive as it is on Android. Not that it isn't simple, mind you, but it isn't so clearly marked. On top of the display, you will find a green pill-shaped icon with the time in it. Tap on the icon and the phone will immediately return to the call screen.
One of our loyal readers gave us another cool iOS tip. If you've been scrolling down on an app and need to get back to the top in a hurry, simply tap on the clock icon in the top left corner to return to the top of the page in a heartbeat.






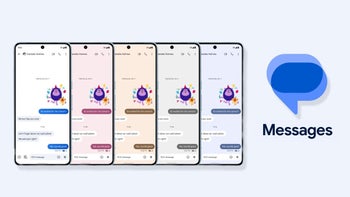





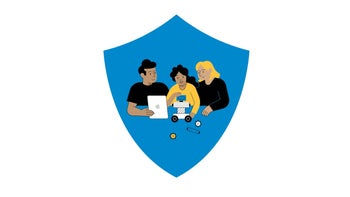
Things that are NOT allowed: