Google Translate now lets you sync translation history and favorite phrases across devices
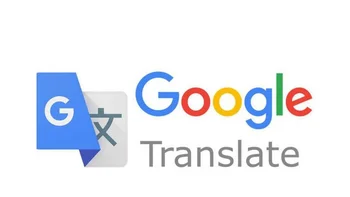
The Google Translate app now supports a long-awaited feature that saves your search history into the cloud and syncs it across all your devices via your Google account.
This way, you can access your previous searches on your phone, tablet, and computer. So, while you're writing your next Spanish essay at home on your computer, you'll be able to quickly look up any words you were previously translating on your iPhone. Simply go to the app's "History" section to browse.
There’s also a Favorites tab, which lets you save time and quickly access words or even entire phrases that you may often need. To “favorite” a specific translation, tap the star icon next to it. To access your Favorites, look for an icon of the same shape in the top-left corner of the app.
When you first open the Google Translate app, you will see a message prompting you to choose an account on which the app will store your translation history. It will save it automatically, so all you have to do is log in to your Google account.
If you want to delete your Google Translate history on your account, go to the app's settings and tap on the "Manage activity" button. The app will take you to your account's Google Translate history page. There you can choose to delete the saved history from today, from a custom range, or from all time. You can even set up an auto-delete interval if you want the service to delete your activity automatically.
If you are not logged into a Google account but want to remove the saved history, you simply need to go to the History section of the Google Translate app, tap on the three dots located on the upper right side, and choose, "Clear all history."
In order for the Translate history service to work, you must have the Web & App Activity setting enabled on your profile's settings page. It should be turned on by default, but if you have disabled it at some point, this may be the reason why the feature doesn't work for you.
To see if Web & App Activity is turned on, open your Google account and, in the "Data & privacy" section, scroll down to "History settings." From there, you should see if the Web & App Activity feature is enabled or not.
This way, you can access your previous searches on your phone, tablet, and computer. So, while you're writing your next Spanish essay at home on your computer, you'll be able to quickly look up any words you were previously translating on your iPhone. Simply go to the app's "History" section to browse.
When you first open the Google Translate app, you will see a message prompting you to choose an account on which the app will store your translation history. It will save it automatically, so all you have to do is log in to your Google account.
If you don't want the app to save your translations to the cloud, you can simply choose the "Use Translate without an account" option or later log out of your Google account. But you should know that even if you aren't logged into the Google Translate app, it still saves a history of your searches locally on your device.
How to Delete Google Translate History
If you want to delete your Google Translate history on your account, go to the app's settings and tap on the "Manage activity" button. The app will take you to your account's Google Translate history page. There you can choose to delete the saved history from today, from a custom range, or from all time. You can even set up an auto-delete interval if you want the service to delete your activity automatically.
If you are not logged into a Google account but want to remove the saved history, you simply need to go to the History section of the Google Translate app, tap on the three dots located on the upper right side, and choose, "Clear all history."
My Translate History isn't working
In order for the Translate history service to work, you must have the Web & App Activity setting enabled on your profile's settings page. It should be turned on by default, but if you have disabled it at some point, this may be the reason why the feature doesn't work for you.
To see if Web & App Activity is turned on, open your Google account and, in the "Data & privacy" section, scroll down to "History settings." From there, you should see if the Web & App Activity feature is enabled or not.

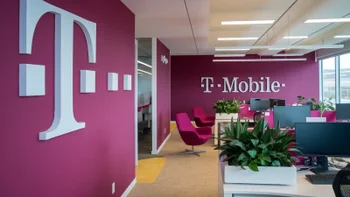




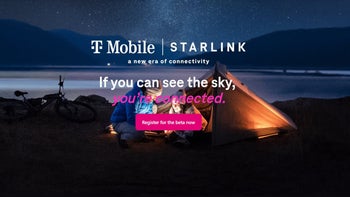
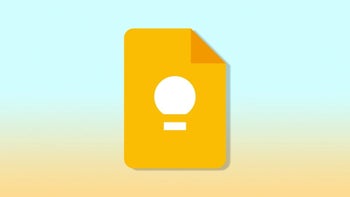





Things that are NOT allowed: