Non-Pixel Android phones start getting the "Locked Folder" feature in Google Photos

Google Photos Locked Folder, a feature that arrived in Google Pixel phones back in June and that allows you to lock photos and images behind the on-device passcode or biometric is now starting to roll out to non-Pixel Android phones, reports 9to5Google.
The option to Lock Folder with images behind biometrics protection is now appearing on more Android devices within the Google Photos app. Several devices such as models by Oppo, OnePlus, and Samsung are now getting the option under the "Utilities" section of the Photos app. What's more, some users are also getting a notification to set up the Locked Folder.
Additionally, if you add content to the Locked Folder, this content will be removed from any cloud backups.
So far, this feature was limited to Google Pixel phones. To check if you now have access to the option, you need to go to the Google Photos app > "Library" tab > "Utilities" > Locked Folder. The option is currently found near the bottom of the "Utilities" section.
However, keep in mind that not all Android phones have gotten this feature.
"Locked folder" showing up to Google photos on non-Pixel Android phones now
The option to Lock Folder with images behind biometrics protection is now appearing on more Android devices within the Google Photos app. Several devices such as models by Oppo, OnePlus, and Samsung are now getting the option under the "Utilities" section of the Photos app. What's more, some users are also getting a notification to set up the Locked Folder.
This feature allows you to protect any sensitive images or videos from being uploaded from your Android device to the cloud. The images in the locked folder will be kept locally on your phone and protected by your passcode or by biometric authentication set up on your device.
Additionally, if you add content to the Locked Folder, this content will be removed from any cloud backups.
So far, this feature was limited to Google Pixel phones. To check if you now have access to the option, you need to go to the Google Photos app > "Library" tab > "Utilities" > Locked Folder. The option is currently found near the bottom of the "Utilities" section.
However, keep in mind that not all Android phones have gotten this feature.

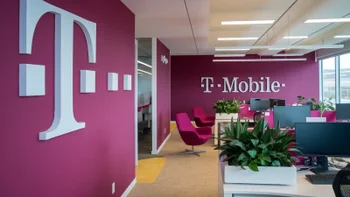











Things that are NOT allowed: