Android users will love this hidden Gboard trick for sharing images
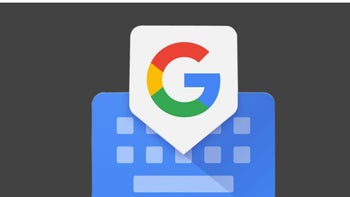
Android's Gboard virtual keyboard is full of tricks and is quite versatile. You can even set it up to "float" all over the screen making it easier to type with one hand. There are several different ways you can set up Gboard and the one that this writer uses allows a long-press to type numbers and punctuation instead of having to open another keyboard.
According to ComputerWorld, there is another Gboard "trick" that the app has up its digital sleeves that is perfect for those attaching an image to an email or a message. Gboard will allow you to make a copy of the image and keep it stored on Gboard until you need to paste it. It certainly is not time-consuming and could save you time and effort in the future.
Learn how to quickly and easily share images using Gboard
Ready? Here's what you need to do to enable this feature. First, open Gboard by tapping on any text field that is open. On a Pixel, you can press the Google Search field at the bottom of the home screen. On other Android models, you can open the messages app and tap the text field as though you are going to send a new message.
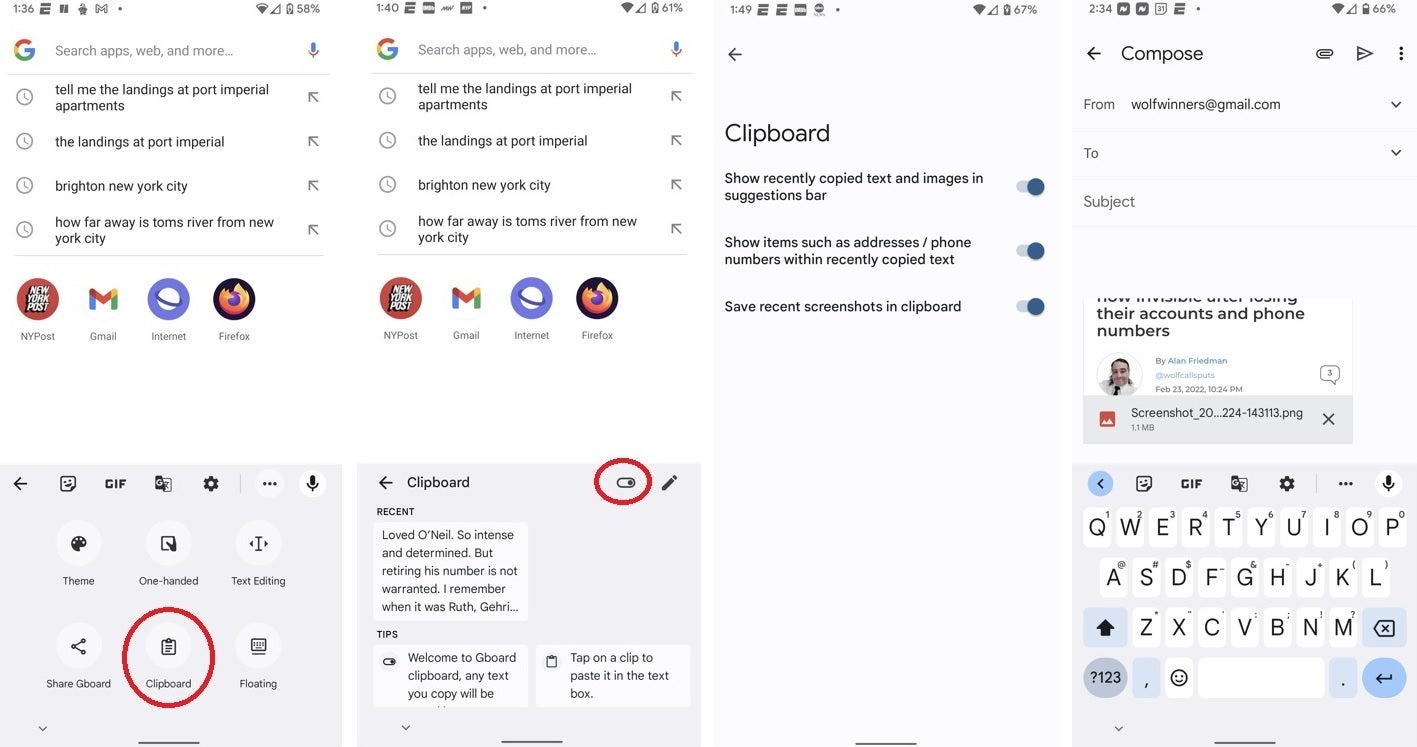
Use Gboard to quickly and easily share images from your Android browser
If there is a clipboard icon at the top row of the keyboard, press on it. If not, go to the three-dot menu icon on the right of Gboard's top row. Tap it. Now tap on the small toggle switch on the top row of Gboard to enable the feature.
The last step is to open the settings menu on Gboard. You can tap the settings "gear" icon on the top of the keyboard. Tap on Clipboard and you'll see three toggle switches. Make sure that they are all toggled on.
Okay, so now your Gboard app is all set. When you see an image on your Android browser that you want to share via an email or message, long-press on it and select the "Copy image" option. If you own a Pixel and you want to copy an image from an Android app that doesn't offer a built-in copy option for images (such as Google Photos and Twitter), you can open the phone's Overview area and long-press on any image to get an option to copy it.
Next, open the messaging or email app you are using such as Gmail or Messages, and find the thread or message you want to place the image in. Gboard will usually show a recommended placement of the image in the top bar at the center of the email or message. This process will also work with screenshots.
You can "Pin" often shared images to Gboard
If Gboard doesn't show a recommended placement for your image, tap on the clipboard icon in Gboard to retrieve your saved image. Tap that image while in Gboard and it will show up as an attachment on your email or message.
If you find that you are sharing certain images often, you can pin them in Gboard and have them ready for a quick two-tap placement into your email and messages. To do this, copy the image or screenshot you want to share. Open Gboard by tapping on an open text field.
Now, tap on the clipboard icon on Gboard's top row or the three-dot menu on the keyboard. Select clipboard. Press and hold your finger on the image which will be on the top of Gboard's clipboard list. From a menu of options, select "Pin." The next time you open the clipboard, the pinned image will show up right under the most recently copied items.
And that is all you need to do to more quickly and easily add images you want to share in your emails and messages!










Things that are NOT allowed: