Google brings biometric incognito tab lock to Chrome for Android
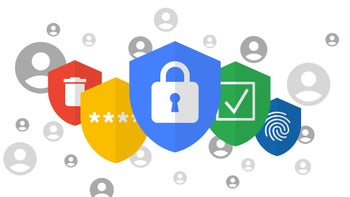
Google keeps bringing new features to its Chrome mobile browser, some taken directly from the desktop version, where possible, some uniquely available on phones, like its latest privacy and security addition to lock your incognito session when you leave Chrome that is rolling out for Android phones as we speak.
You will be able to request a biometric identification when you want to reenter an Incognito tab on Android just like on iOS, says Google. On Android, the option would most often be a fingerprint identification request before trying to read a secret incognito tab.
How to set fingerprint protection for incognito tabs on Chrome for Android
- Tap the three dots up right on Chrome for Android.
- Tap on the Settings menu.
- Choose Privacy & Security.
- Switch on the "Lock incognito tabs when you close Chrome" option.
This way, anyone who wants to you resume an Incognito session that was interrupted will have to first enter their preset biometric identification method on Android in order to read what is in the tab, minimizing the privacy or security intrusion chances even further.
Google introduced this new incognito session locking feature as part of its 5 tips to stay safer online with Chrome session which also reminds us that we can use the Google Password Manager on iOS, Android and desktop. If you sync your passwords with a Google Account, "you can use your saved passwords in Chrome on your phone and laptop, and also in Android and iOS apps," reminds Google.
Another new privacy and security tip that Google gives us is that you can not only delete your complete Chrome browsing session footprints like site visits history, cookies and cache, but it also allows a much more granular control.
The browsing data can be erased fully or only in a specific timeframe you think is the most sensitive for revealing your browsing habits. Not only that, but you can also delete each single item like visited websites or autofill entries, and Google is quick to remind us that we can simply type "clear browsing data" directly in the Chrome address bar instead of fumbling around for the option in Settings, pretty cool!

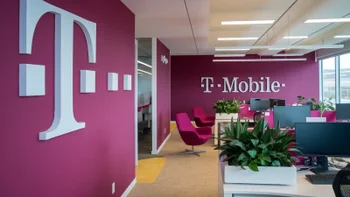




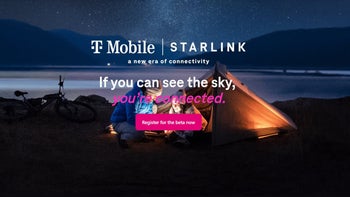
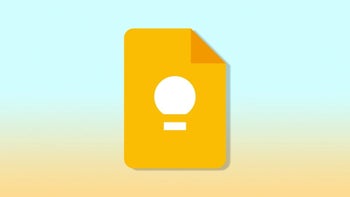






Things that are NOT allowed: