Some Pixels are now showing the "Search Screen" (with Lens) button when Google Assistant is awakened
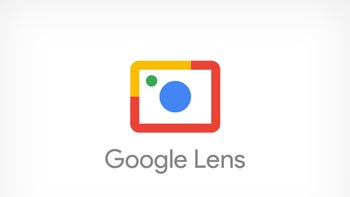
Six months after announcing that Google Assistant would have a new feature powered by Google Lens called "Search Screen," the feature is being pushed out to Pixel devices running version 14.31 of the Google app, Before we explain how to see which version you're running and how to update the Google app on your Pixel, we should tell you that even if you have the right version of the app on your phone, it is no guarantee that you'll see the feature on your device yet.
And now, let's explain what "Search Screen" does. Before receiving the update, whenever you activate Google Assistant, you might see a button that says "Lens" appear. Tapping on that runs whatever content is on your screen at the moment through Google Lens for an internet search. Google Lens, for those unaware, uses a photo or a live image from your phone's camera to conduct a search of what is on the display (it also will translate signs, menus, and documents).
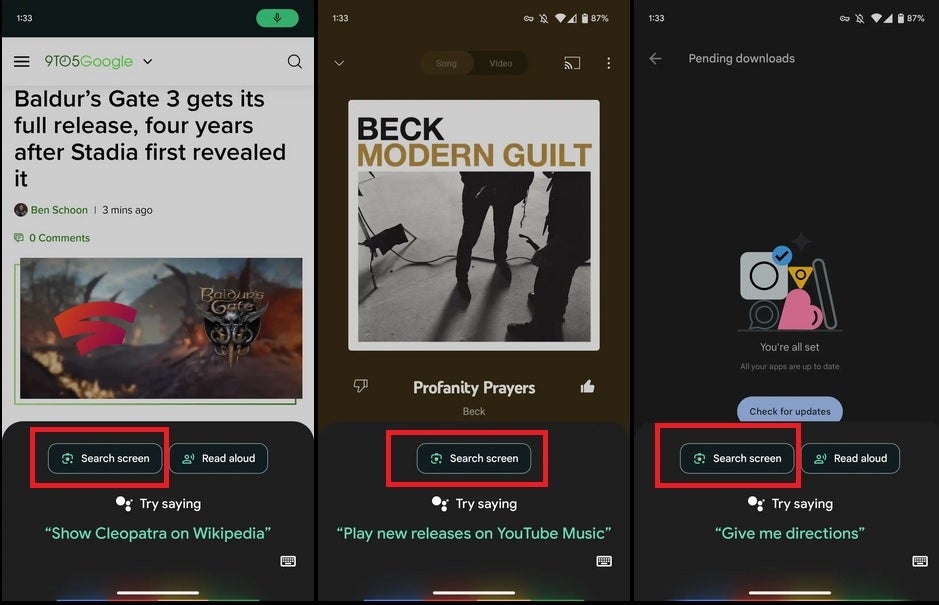
The new Search Screen button showing up on Google Assistant. Image credit 9to5Google
With the update, Google is replacing the "Lens" button with one that says "Search screen." Whatever is on your Pixel's display (not including the home screen) when the button is pressed will go through Lens. The "Search Screen" button is said to show up on your Pixel phone more reliably than the "Lens" button. The latter often did not show up on the screen when the Assistant was activated. Since the "Search Screen" button is more reliable, users won't have to take a screenshot and have it go through Google Lens to find out about content on their screens.
I must confess that even after updating the Google app to the correct beta version, the feature has yet to appear on my Pixel 6 Pro running Android 14 Beta 4.1. But it is working its way to all compatible Pixel handsets.
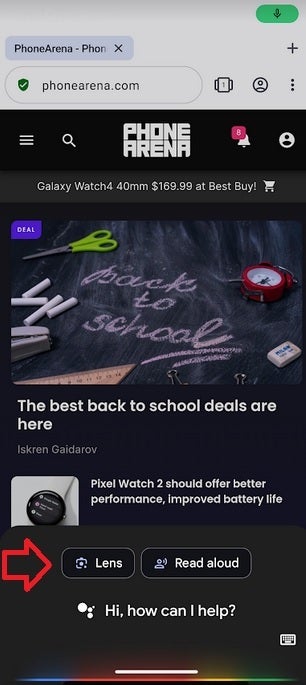
Before the update, Google Assistant would sometimes show a "Lens" button that ran the content on your screen through Google Lens
To see which version of the Google app you're running on your Pixel, open the app and tap on the profile picture in the upper right corner of the screen. Hit Settings > About and the next page will list the version. You want to see your phone running version 14.31 or higher. If you have an older build, go to the Play Store and open it. Tap the profile pix in the upper right of the screen and then tap on Manage apps & device.
Underneath "Updates available," you'll see a blue link that says "See details." Tap on it and scroll down looking for Google among the apps due for an update. If Google is on the list, tap "Update." After you update the Google app, follow the aforementioned directions to see the new build. Again, you want to see version 14.31 appear. Just remember though that even if you are running the latest build of the Google app, there is no guarantee that you will have the new "Search Screen" feature yet.










Things that are NOT allowed: