Apple Support releases new videos showing you how to use iPhone, AirPods Pro, and Apple Watch features
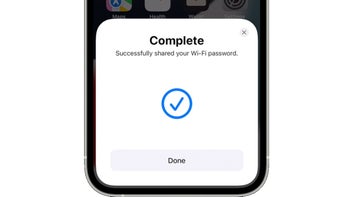
Every so often the Apple Support team releases videos about certain features that you might not know exist on various Apple devices including the iPhone, the iPad, the AirPods, and the Apple Watch. During the last week, Apple released a few new videos that we are happy to bring to your attention. Let's start with the iPhone.
Hey, did you know that if you have your iPhone connected to your Wi-Fi account, you can share your Wi-Fi password with another nearby iPhone user "safely and securely?" The first thing that both of you need to do is open the Control Center on your phones and make sure that Wi-Fi and Bluetooth are enabled. Press and hold the Wi-Fi button to make sure that the personal hotspot setting is off.
Apple Settings shares some less widely known iOS and watchOS features with you
Both of you will have to be in the other's contacts list including your Apple ID email address. Now ask your buddy to sign in to your Wi-Fi by going to Settings > Wi-Fi and tapping on the name of your Wi-Fi account as it appears on his iPhone's Wi-Fi page. Now all he needs to share your Wi-Fi signal is your password, which you obviously don't want to scream out loud in front of your kid's tech-savvy friends.
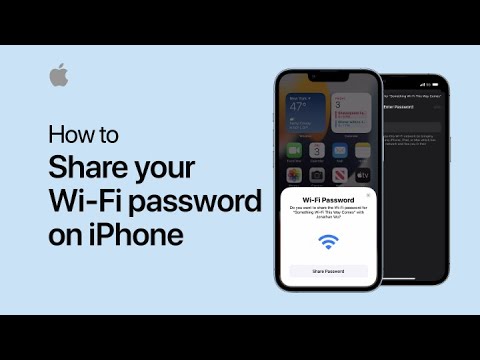
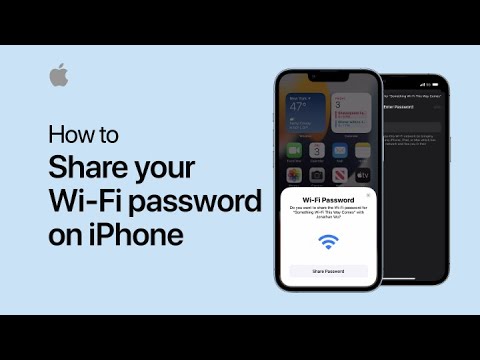
Once your pal taps on the name of your Wi-Fi network, you will receive a notification in the form of a box at the bottom of the display that says, "Wi-Fi Password. Do you want to share the Wi-Fi password for "Secure" with Jane Appleseed?"
If you answer in the affirmative, you'll see a notification with a blue circle with a blue checkmark inside that reads, "Complete. Successfully shared your Wi-Fi password." And your buddy will be connected to your Wi-Fi service.
Did you know that there is an AirPods Pro feature called Conversation Boost? You use it when you can't hear a conversation in a crowded or noisy environment. The person that you're straining to hear has to be right in front of you. To turn this feature on, go to Settings > Accessibility, scroll down and tap on Audio/Visual. Next, tab on Headphone Accommodations and turn it on.
Now you're set up to turn on Conversation Boost. Go to Control Center with your AirPods Pro paired to your iPhone or iPad. Add the hearing control to Control Center and tap on the icon to view the menu. Tap on Headphone Accommodations and if there is no checkmark next to Transparency Mode, tap on the word to turn it on. Once you do that, tap outside the menu to return to Hearing controls.
Scroll down, tap on Conversation Boost, and it will turn on. Apple says, "Concentrate on your conversation."


If you've given in and are a member in good standing of the Apple ecosystem club, you probably own an Apple Watch. This isn't just the top-selling smartwatch in the world, it is the top-selling watch in the world beating out Rolex, Timex, Casio, and Seiko to name a few. One of the useful things that the Apple Watch can do is help you settle a transaction at the register using Apple Pay.
How to pay at the register using your Apple Watch
To set up Apple Pay on your Apple Watch, add a credit or debit card to your iPhone's Wallet app. To start, move your iPhone and Apple Watch close together. Open the Apple Watch app on your iPhone, scroll down, and tap on Wallet & Apple Pay. If you use Apple Cash on your iPhone, it will automatically be enabled on your iPhone too. Click on Add Card to add a new card (obviously), or you can tap on the ADD button found next to the card that you use on the iPhone to add it pronto to your Apple Watch.
Directions on your iPhone screen will tell you how you wrap up adding a card to your Apple Watch. When finished, the iPhone will show the words "Card Added" and a blue checkmark will appear on the display. If this is the first card you've added to the wallet app on your timepiece, it becomes your default card. This can be changed by opening the Watch app on your iPhone and heading to the Wallet & Apple Pay settings.
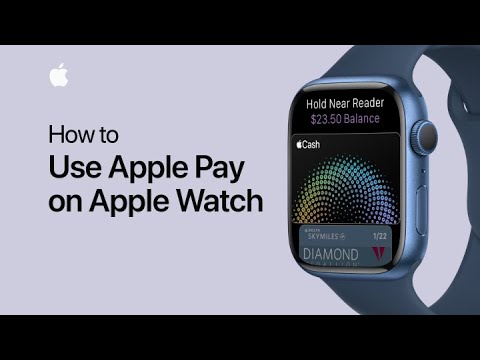
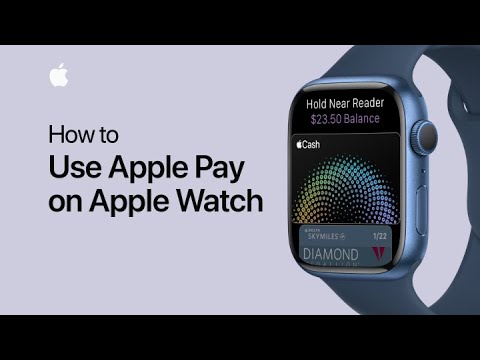
The Apple Watch will notify you when a card has been successfully added by beeping and showing a notification. When you want to use Apple Pay at a participating retailer, click the side button twice on your Apple Watch to pull up your default card. If you need to use another card, scroll down if you have another option available. Hold the watch display near the POS reader.
Once the payment is successful, the Apple Watch beeps and vibrates. And that's it for now from Apple Support. Hopefully, you've learned something new that will make your life a little easier.

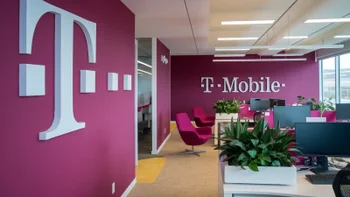










Things that are NOT allowed: