Did you know that your iPhone has a document scanner and 9 other useful tips from Apple (VIDEO)

The Apple Support YouTube channel released a video today that reveals 10 tips for iPhone users. And these tips come directly from Apple so you know that they will work. Without further ado, let's run down these 10 helpful hints.
The first tip is one we've discussed before. If you have ever tapped the wrong number on the calculator app by mistake, you may have noticed that there is no back key to erase it. Does that mean that you have to start adding up that series of 40 numbers from scratch? Nope.
Save time by learning these 10 iOS shortcuts that will make using your iPhone more pleasurable!
You can erase the last digit entered by swiping left or right at the top of the screen. And if you need to erase more numbers, continue swiping until all of the incorrect numbers have been removed. Then you can start typing in the right digits.


To copy digits, long-press on one and you'll see a "Copy" button. Tap on it and long-press where you want the copied digit to be placed. You'll see a button that says "Paste" which you should tap on for the copied digit to appear.
Starting in iOS 15, you can pin content shared with you in Messages so that it will be available at your fingertips anytime. In a Messages thread, touch and hold an item that you want to pin and tap "pin" at the bottom of the page. The pinned content will be elevated during a Messages search and in the details view of a conversation.
If you want to organize your Home Screen by stacking widgets, touch on an empty spot until the icons go into jiggle mode. Drag one widget onto another widget of the same size. You can stack as many as 10 widgets on one stack. Tap on the Done button in the upper right corner when finished. The widgets will automatically rotate to show the most relevant information during the day, or you can swipe through them.
You can select multiple photos to add to other apps. Touch and hold a photo until you feel a tap. While still holding it down, drag it away a little bit. With another finger, you can drag another photo to the stack. You can add as many photos as you'd like. Once you've selected the photos, you can add them to any app you'd like by switching to that app while still holding the stack.
Drag the stack to the part of the app where you want to add them and lightly lift your finger off the stack.
If you find yourself typing the same phrase over and over, you can create a shortcut to make typing it easier. Go to Settings > General > Keyboard > Text Replacement. Tap the "+" button in the top right corner and type a phrase into the phrase field. Underneath that field, you should enter the text replacement you'd like to use into the shortcut field and tap on Save.
For example, let's say that you often type How about those Dolphins! in your Messages. You can save that phrase and pair it with the shortcut fins. Everytime you type the word fins in a message, above the QWERTY in the predictive text area you'll see an option to tap How about those Dolphins! Just tap on it to add the phrase to your message.
Did you know that your iPhone has a built-in document scanner?
How would you like to open the camera from your Lock Screen? Just swipe to the left and the camera app and UI open. That might be the easiest shortcut to use and remember!
Did you know that if your boss calls you at home asking you to scan a document, you won't have to tell him that you don't have one. That is, if you own an iPhone. The Notes app doubles as a scanner. In a note, tap the camera button and tap Scan Documents. Use the viewfinder to correctly position the document and it will scan automatically. Repeat as many times as you need and tap Save when you're finished.
With iOS 15 and higher installed on your iPhone, you can use Live Text allowing you to interact with the text using your camera. Put your viewfinder over a document, and tap the scan text icon in the lower right corner. You can tap on Select All, and tap the screen again to see your editing options. For example, you can choose to copy the words on the screen and paste them on another app.
Or from the camera app, you can put your viewfinder over a document or on a sign, tap the scan text icon and highlight a single word.tap the scan text icon in the lower right corner, highlight a single word. Tap the screen again, tap on translate and you'll see that word written in two languages. We have it set for English and Spanish. Next to each translation is a play button which you can press to hear the word spoken in the foreign language you selected.
In the Photos app, you can find the first photo in an album, library, or search results by tapping on the top edge of your iPhone's screen. Be prepared to feel nostalgic. To get back to your most recent photo, tap on the tab button for the view that you're in at the bottom of the display.
You can find Search from your Home Screen, and your Lock Screen too in iOS 15. Swipe your finger down from the top of the screen and a search field will surface. You'll find that using these tips makes using your iPhone more pleasurable. And if you forget any of them, refer back to this story or Apple's video.

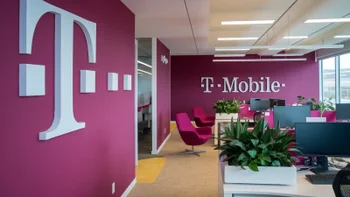










Things that are NOT allowed: