Apple to end iCloud backups for iOS 8 and older iPhones in December 2024
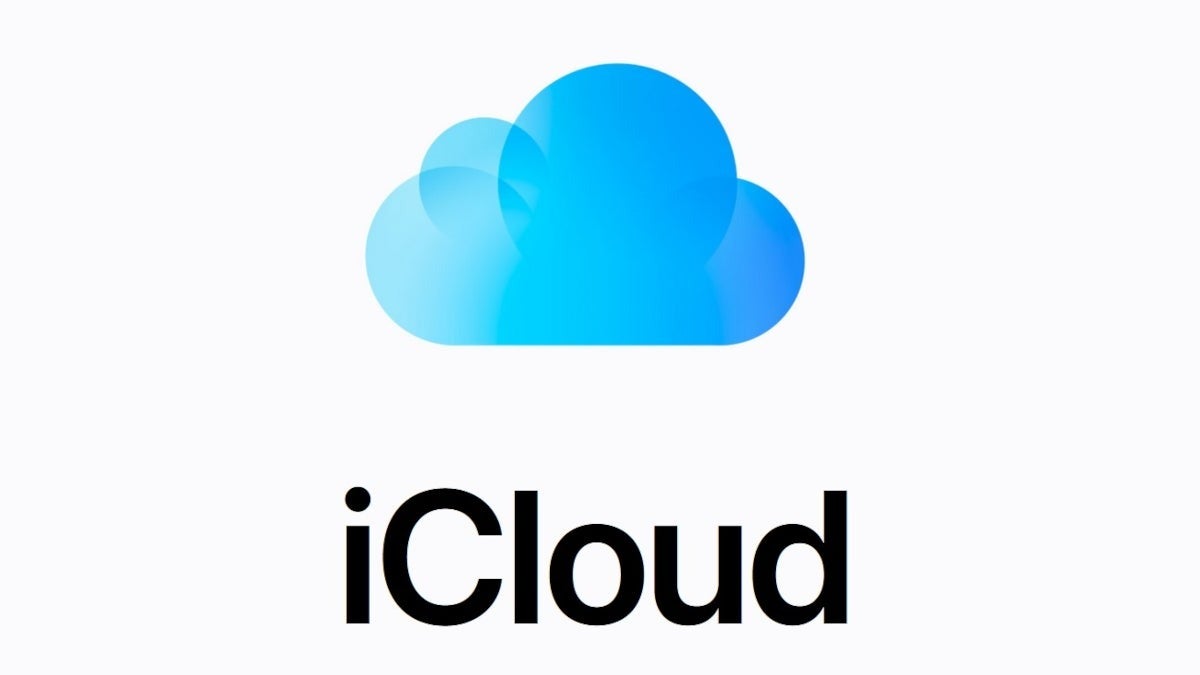
Apple is urging users of older iPhones to update their software as it prepares to end iCloud backup support for iOS 8 and earlier. Starting December 18, 2024, iPhones running these versions will no longer be able to create new iCloud backups, and existing backups will be deleted unless the device is updated to iOS 9 or newer.
According to Apple’s recently published support document, this update is part of an effort to align with its minimum software requirements. Users on outdated versions of iOS have until December 18 to update to iOS 9 or later to retain their iCloud backups. After this deadline, backups for devices on iOS 8 or earlier will be permanently removed.
If updating your device isn’t an option, you can safeguard your data by creating local backups on a Mac or PC. Here’s how to do it:
By performing local backups, you can ensure your data is safely stored without relying on iCloud. These backups can also be restored to the same device or a new one if needed.
Released alongside iOS 8 in September 2014, the iPhone 6 marked a significant turning point for Apple. It introduced a larger 4.7-inch display, a dramatic departure from the 4-inch screens of its predecessors. The iPhone 6 also debuted the powerful A8 chip, offering better performance and energy efficiency. Its sleek, rounded design set a new standard for future iPhones, making it one of Apple’s best-selling models of all time.
The iPhone 6 was celebrated for its accessibility to a wider audience, offering a compelling blend of affordability, design, and capability. However, as the iPhone 6 nears its 10th anniversary, it’s a stark reminder of how quickly technology evolves.
For those still using devices like the iPhone 6 or older, this change emphasizes the importance of upgrading. Whether you decide to update your software, switch to manual backups, or move to a newer iPhone, taking action before December 18 will ensure your data remains secure.
What’s changing for iOS 8 users?
According to Apple’s recently published support document, this update is part of an effort to align with its minimum software requirements. Users on outdated versions of iOS have until December 18 to update to iOS 9 or later to retain their iCloud backups. After this deadline, backups for devices on iOS 8 or earlier will be permanently removed.
Backup alternatives if you have an older iPhone
If updating your device isn’t an option, you can safeguard your data by creating local backups on a Mac or PC. Here’s how to do it:
On a Mac (macOS Catalina or later):
- Connect your iPhone or iPad to your Mac using a USB cable.
- Open Finder. In macOS Catalina or newer, Finder replaces iTunes for managing connected devices.
- Locate your device in the Finder sidebar under the “Locations” section and click on it.
- Select “Trust” if prompted, and enter your device passcode.
- In the device summary screen, choose “Back Up All of the Data on Your iPhone/iPad to This Mac.”
- For extra security, select “Encrypt local backup” and set a password. This will back up sensitive data such as Health and Keychain information.
- Click “Back Up Now” to start the process.
- Wait for the backup to complete. You’ll see a timestamp for the latest backup once it’s finished.
On a PC or Mac running older macOS versions:
- Install or open iTunes (available for Windows PCs and older versions of macOS).
- Connect your iPhone or iPad to your computer using a USB cable.
- In iTunes, locate your device in the top-left corner or under the “Devices” section in the sidebar.
- Click on “Summary” in the left-hand menu.
- Under the “Backups” section, select “This Computer” to store the backup locally.
- If desired, choose “Encrypt iPhone Backup” for a more secure backup, and set a password.
- Click “Back Up Now” to begin the process.
- Allow the backup to finish. You can confirm its success by checking the timestamp for the latest backup in iTunes.
By performing local backups, you can ensure your data is safely stored without relying on iCloud. These backups can also be restored to the same device or a new one if needed.
The legacy of iOS 8 and the iPhone 6
Released alongside iOS 8 in September 2014, the iPhone 6 marked a significant turning point for Apple. It introduced a larger 4.7-inch display, a dramatic departure from the 4-inch screens of its predecessors. The iPhone 6 also debuted the powerful A8 chip, offering better performance and energy efficiency. Its sleek, rounded design set a new standard for future iPhones, making it one of Apple’s best-selling models of all time.
For those still using devices like the iPhone 6 or older, this change emphasizes the importance of upgrading. Whether you decide to update your software, switch to manual backups, or move to a newer iPhone, taking action before December 18 will ensure your data remains secure.
Follow us on Google News







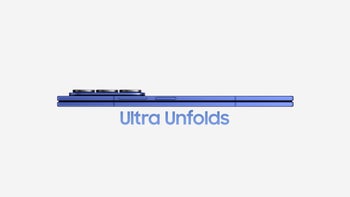

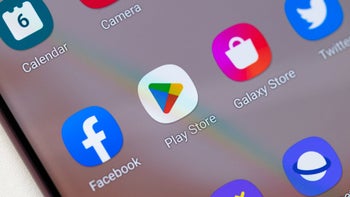



Things that are NOT allowed:
To help keep our community safe and free from spam, we apply temporary limits to newly created accounts: