Video from Apple Support shows you 10 useful iPhone tips that could come in handy

Apple Support often releases videos with hints and tips on how to use your iPhone. Today, a video that runs for five minutes and 24 seconds was released containing 10 tips for users. These are useful tips that show you some of the cool things that you can do with your iOS-powered handset.
Forget your Wi-Fi password? Your iPhone knows it and is willing to tell you
The first tip on the list shows you how to lift a subject from the background of a photo. This is available to those with an iPhone running iOS 16 or later. Touch the subject on the photo briefly, lifting your finger when you start to see an outline form around the subject. Top "Copy" on the bar that appears above the subject. Go to an app that supports this feature, like Messages, and paste it. Send it with the echo effect for an even cooler look.
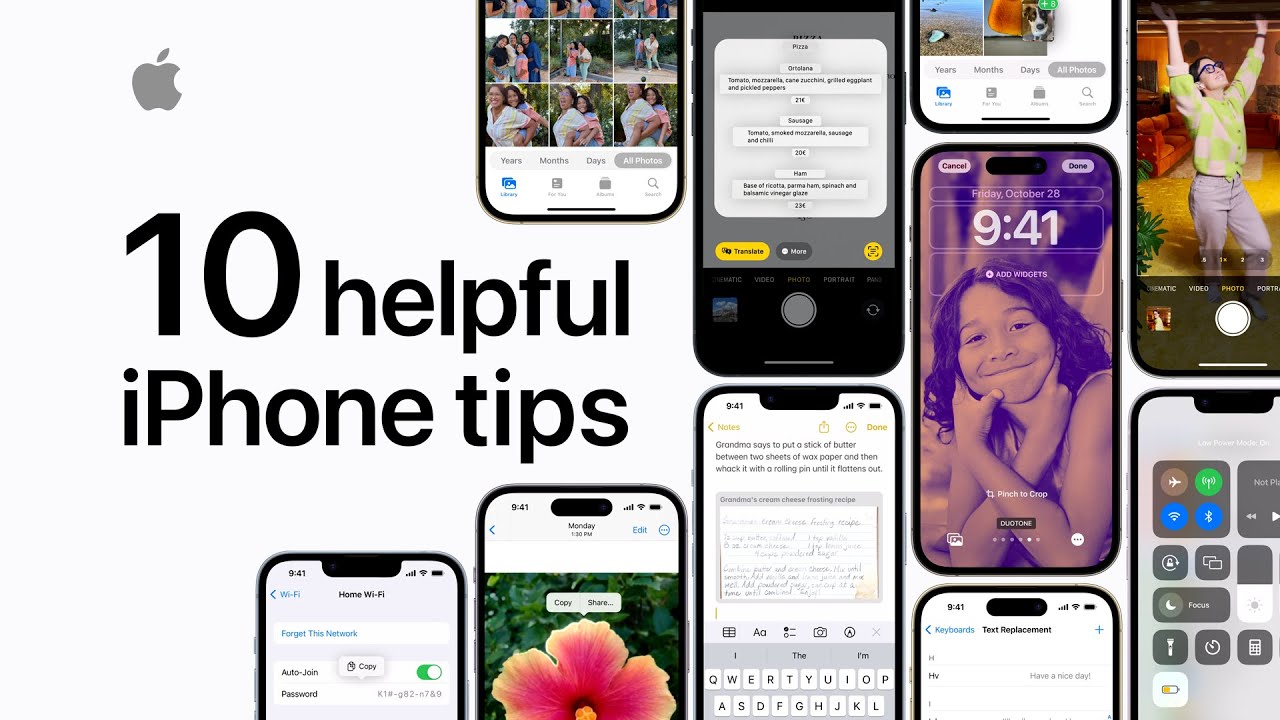
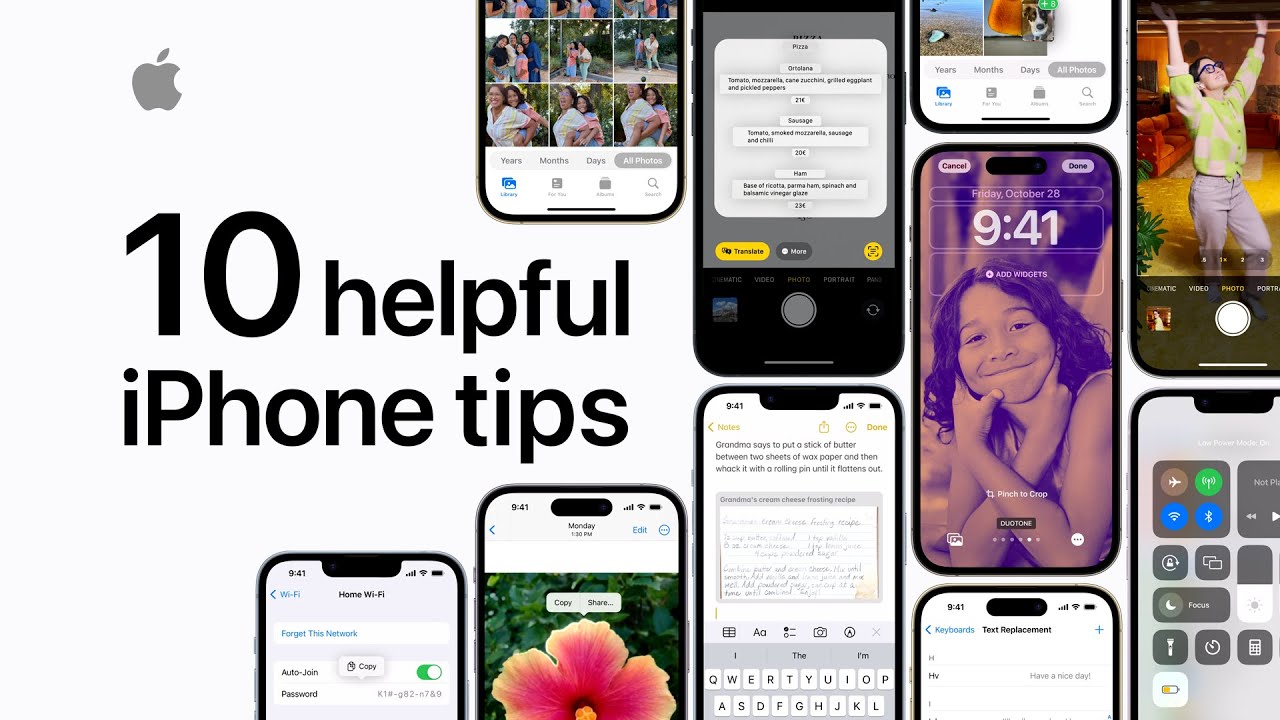
You can customize the lock screen on your Apple iPhone even more if your device is running iOS 16 or later. While in edit mode, swipe left on the lock screen to choose from a variety of photo styles. Got it? Great. Your iPhone toting palls will be so jealous.
Now, have you ever forgotten your Wi-Fi password? With an iPhone running on iOS 16 or later, tap on Settings > Wi-Fi . Look for the name of the Wi-Fi network you use and press the information button to the right of that network name. That is the icon with the letter "i" inside a circle. You'll see a password hidden by asterisks. Use Face ID or Touch ID to reveal the actual password to the Wi-Fi account that you are using. It's not only useful, it's also simple.
Making a text replacement will save you from having to type out often-used phrases. Go to Settings > General > Keyboard > Text Replacement. In the top right corner of the screen tap on the "add" button (it looks like a plus sign). Enter a phrase into the phrase field and then type in the shortcut you want to use. Tap Save in the upper right of the screen. Whenever you type in the shortcut in Message and add a space, the whole phrase will appear in the message.
By moving Low Power Mode to the Control Center, users can quickly enable the feature. To do this, go to Settings > Control Center. Scroll down to Low Power Mode and tap on the green "add" button. If your iPhone has Face ID, you can access Control Center by swiping down from the top right corner. On an iPhone with Touch ID, swipe up from the bottom of the screen. Tap the Low Power Mode icon to enable the feature.
You can select multiple photos to add to other apps. Touch and hold a photo until you feel a tap. Drag it away while still holding it. With a different finger, do the same with another picture. Tap as many photos as you want to add to the stack. While still holding the stack, switch to the supported app you want to add the pictures to. Drag your finger to the spot where you want the pictures to go, and release your finger.
Use Live Text to translate a document or sign in a foreign language
So there you are walking through the city when you see, oh, let's say, Paul McCartney. You want to take a picture quickly and there is a way that you can access the camera from the lock screen. Just swipe left and the camera UI will appear. Can you quickly snap a picture of the ex-Beatle this way? "Yeah, yeah, yeah."
Live Text allows you to tap on a phone number seen in a photo and call that number. Tap on an email address and you can send an email to that address. You might already know this. But did you know that Live Text can be used to translate a document, a menu, or a sign? While using the iPhone camera, position the viewfinder above the text that you want to be translated. Tap on the Live Text icon on the lower right of the screen and the Translate pill on the lower left of the display. The text will translate automatically to the language you have set for your iPhone.
If you need to scan a document, you can use the Notes app on your iPhone. While making or looking at a Note in the app, tap the camera icon above the suggested words area. From the popup menu, press "Scan Documents." Position the document in the viewfinder and it will scan automatically. If you need to scan additional pages, repeat the process. Tap on the Save pill on the bottom right of the screen to save it. You can then share it with anyone.
The last tip gets you to the first photo in a photo album. While in the photo app looking at an album, tap the top edge of the display to transport to the first photo of that album. If you want to jump back to the most recent photo, tap the Library tab on the bottom left of the display.
And there you have it. Some of you might have already known some or all of these features and tools. But if one person was able to learn about one feature or tool and it helped him get something done, Apple Support will probably feel fulfilled.


![T-Mobile users can get iPhone 16 for the price of a budget phone (no new line) [UPDATED]](https://m-cdn.phonearena.com/images/article/167601-wide-two_350/T-Mobile-users-can-get-iPhone-16-for-the-price-of-a-budget-phone-no-new-line-UPDATED.jpg)




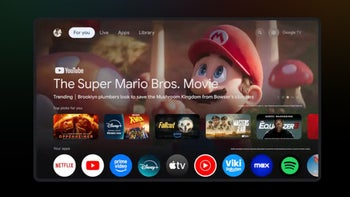


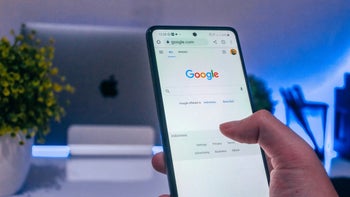
Things that are NOT allowed: