Turn your Android into an iPhone X with these launcher, icons, and apps

Do you like what you see above?
You might as well be digging that, we won't judge! Okay, we won't judge, but there are quite probably a lot of Android users that would love to emulate the interface looks of the top-notch iPhone X on their devices. Of course, thanks to the fact that Android is not a walled garden, such an exercise in customization is entirely possible, though it requires a bit of work on your time.
1. The launcher
First things first, get Nova Launcher Prime. This one is the whole foundation onto which we shall build further down the way. You could technically cope with the free version of Nova Launcher, but it doesn't allow for icon resizing past 100%, and that's almost always a deal-breaker. In our case, we will need to amp up the overall icon size a bit in order to match the looks of iOS, as Nova's default icon setting is probably 30% smaller than the one on iOS.
Download: Nova Launcher Prime
2. The icons
Next up, we will need a fitting icon pack. Fortunately, there are a ton of iOS-like icon packs on the Play Store, but unfortunately, the really good ones only have a bunch of icons themed as per the iOS guidelines. Due to copyrght, there will never be an iOS-like icon pack that's packing a large tally of items inside. Yet, you have a bunch of options ahead of yourself, so choose your poison:
We'll go with the last icon pack, TrueiOS, just because.
3. Mind the notch
Finally, you will need to download an app that... emulates the notch of the iPhone on your Android device's screen. Unsurprisingly, a number of these have popped up on the Play Store, so you have real goo choice here as well. Here's what you need to get:
4. Floating notifications
In order to emulate the floating home screen notification of iOS, we will need to use the services of a certain app. It's called Floatify and has a built-in preset that mimics iOS' notification behaviour. It even does that on the lock screen, which is a nice touch. Just install it, then open it up, go to Notifications > Themes, and choose iOS 10.
5. Ah, the wallpapers
You didn't really think you can go for the full iOS look without throwing in an iOS 11 wallpaper, right? I mean, you can't really achieve the same effect without using one of the stock new iOS 11 wallpapers, which we've provided down below.
Download the full-resolution wallpapers right here
6. Round those corners (if needed)
Of course, you can't really emulate the iPhone X interface without rounding those corners a bit! Of course, if you're using a Galaxy S8 (like we are) or another device that's already featuring rounded corners, you won't have to do anything, but for all the rest, apps like Roundr do wonders as they apply round corner overlays to your screen.
Download Roundr
7. Setting everything up
You can either download our settings backup, which has all the settings and features already pre-set for your convenience. You can download it here.
For all other folks that are reluctant to download random files from the internet and like their tinfoil hats pointy, we're going to provide a general guide of what to change in Nova's settings to achieve the same end.
In the Desktop menu:
- Go for a 6x4 desktop grid and disable subgrid positioning;
- Go for a 150% icon size (you need Nova Launcher Prime for that, it's worth the investment);
- Use normal font for the icon labels;
- Text size will vary depending on your device - initially go for middle and then tone down things a bit;
- Remove icon labels' shadow, use white color and single-line text;
- Disable width padding, but enable medium height padding to make sure icons don't interfere with the signature notch;
- Disable the persistent Google search bar since it's a, well, dead giveaway of your phone's inner self;
- Disable wallpaper scrolling;
- Use 'simple' scroll effect;
- Use a three-dot page indicator in white color;
- Enable the 'Add icon to home screen' feature, which will add any new apps to your home screens right after you install them.
In the Dock menu:
- Use a rectangular dock background colored solid white, but tone down the transparency down to 45-50%;
- Use a single dock page;
- Use 4 dock icons;
- Increase the size of your icons to 150% and disable the labels;
- Don't enable the searchbar in dock;
- Disable width padding, but go for medium height padding;
In the Folders menu:
- Go for grid folder preview;
- Download this image and use it as a folder background;
- Select 'Zoom' as a transition animation and don't use 'Circle';
- In Background, go for white and introduce a 10-15% transparency;
- Use a 150% icon zoom, normal font size, and black icon labels;
In Look & Feel:
- Choose your iOS-like icon pack;
- Disable Adaptive icons;
- Disable normalize icon size;
- Leave all other settings default;
In Notification badges:
- Choose numeric badges and install TeslaUnread when prompted;
- In numeric badge style, choose medium for size and top right for position;
- Don't use a preset, choose custom, then select the same shade of red for both Border and Badge, text should remain white;
- Finally, adjust corner radius to 8.
Congratulations, you're now using an iPhone FauX.
Follow us on Google News




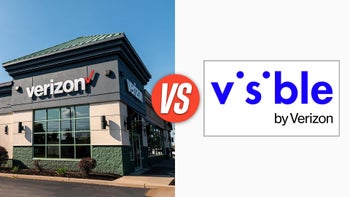

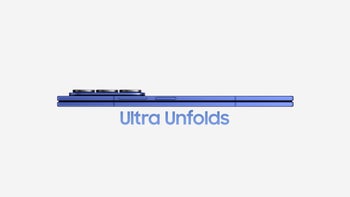




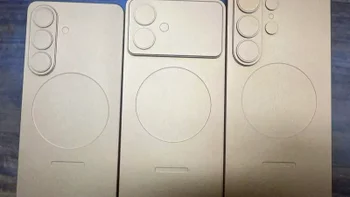


Things that are NOT allowed:
To help keep our community safe and free from spam, we apply temporary limits to newly created accounts: