Shoot like a pro with your smartphone: how to use RAW and manual controls to take gorgeous photos

In this day and age of mass automation and AI-driven experiences, it may seem counterintuitive to rely on manual camera controls on your brand new, shiny, bezel-less, smartphone. I mean, why even bother with adjusting so many variables when you can just point your phone at something, tap a button, and get an arguably good-looking result? Right? Well, there's actually a good reason dabble in the mighty manual mode. In fact, let me tell you, using manual mode is just like shooting on full "Auto," only a heck of a lot better!
Why use the "Pro" camera mode on your Note 8?
Ok, first thing's first: let's familiarize ourselves with all the controls that "Pro" mode offers:
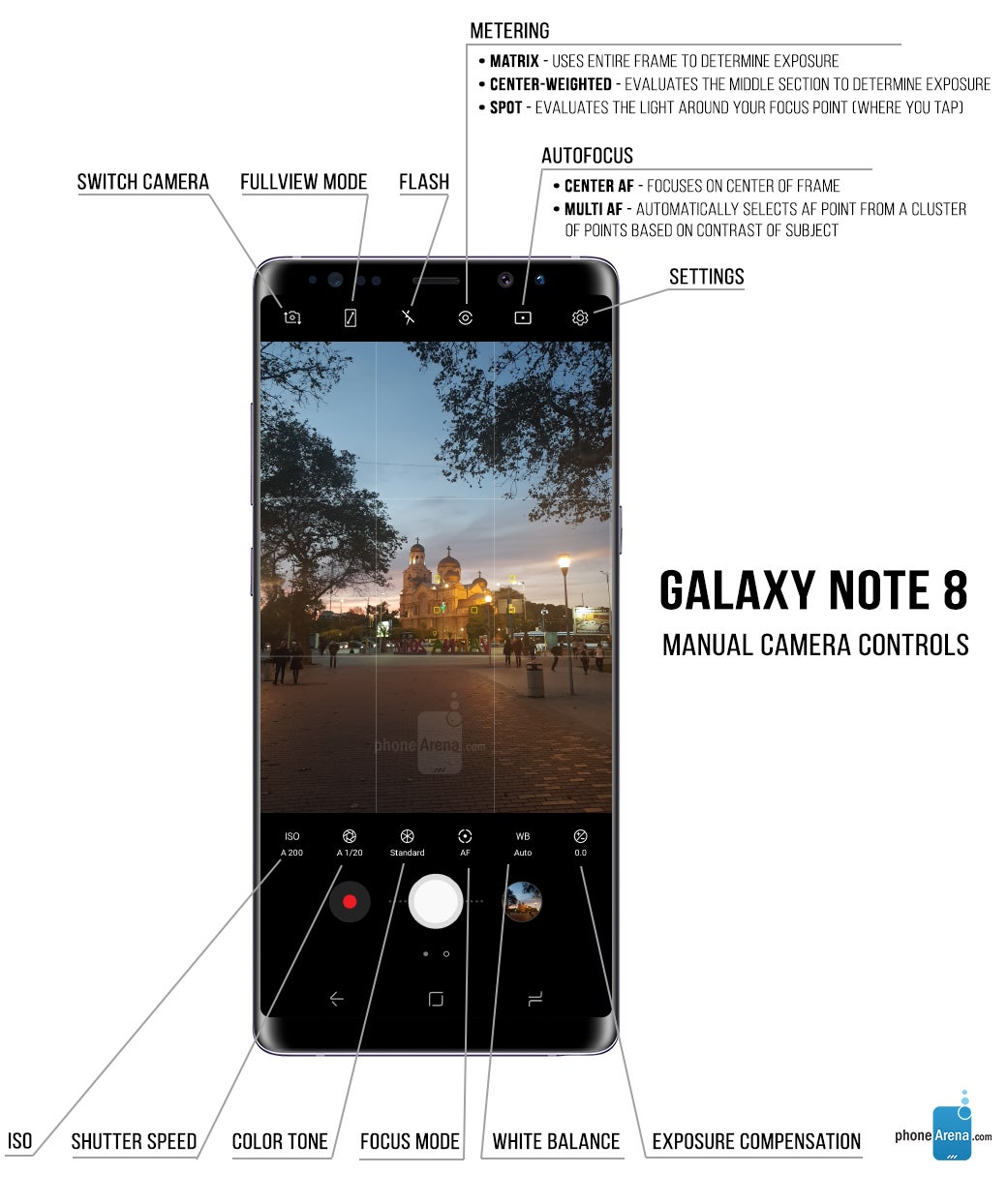
Right off the bat, the controls that make the biggest difference when shooting are at the bottom of the screen, so let's take a closer look at them (from left to righ):
ISO – this controls the camera's light sensitivity. The higher the ISO is, the brighter and noisier your photo will be, and vice-versa. This is putting it in very basic terms, of course, but it's really everything you need to know right now.
Shutter speed – this controls the speed of the shutter. The higher the speed, the quicker your camera will be to snap a photo. If you want to freeze a moving object, you want your shutter speed to be higher (e.g. 1/125th - 1/250th of a second for a walking person), but if you want to shoot light trails at night, your shutter speed needs to be low (like 2 or 3 seconds). Of course, shooting at low shutter speeds from hand is not advised, as even the slightest movements of an unsteady hand will be visible in the final photo.
Color tone – this menu lets you choose between a number of color presets, and also lets you create your own custom ones. Don't like the saturation? Just decrease it and save your preset for future use. The Note 8 will remember the changes you've made so you won't even have to fiddle with these sliders in the future. Unfortunately, the downside of using color toning is that you can't save your photos in RAW. You'd have to use the "Standard" setting in order to do that. However, if you want your JPEGs toned in a certain way straight out of the camera, this option is for you.
Focus – this slider lets you adjust focus manually. Unless you're shooting a close-up photo or video, you're better off leaving this on "Auto."
WB – this setting lets you change the white balance of your shot so that you can have accurate colors depending on your lighting conditions.
Exposure compensation – Works only when shutter speed is set to "Auto." Lets you change the exposure while leaving the shutter speed up to the camera.
But the best part about all these settings is that each one can be set to "Auto" even in "Pro" mode, so, for example, you can change your ISO while letting the phone take control of the shutter speed. Or you can just adjust the white balance while leaving everything else on "Auto." And that's what I meant in the beginning when I said that using manual mode is just like shooting on full "Auto," only a lot better. You get the benefit of having all the settings at your fingertips but you can still just point and shoot without even messing with most of them.
Using manual mode is just like shooting on full "Auto," only much better!
Here's an example: say you're taking a photo in the streets at night. You can instantly see what ISO and shutter speed that the Note 8 has chosen for the scene, because both values are displayed at the bottom of the screen and are dynamically changing. So, for example, if the camera intends to shoot at ISO 1250 and a shutter speed of 1/25, but you know that your hand is steady enough and you can do fine at a slower speed, you can decrease the shutter speed to 1/15 and even out the exposure by decreasing the ISO as well. This will leave you with a photo that's less noisy and possibly sharper if you have a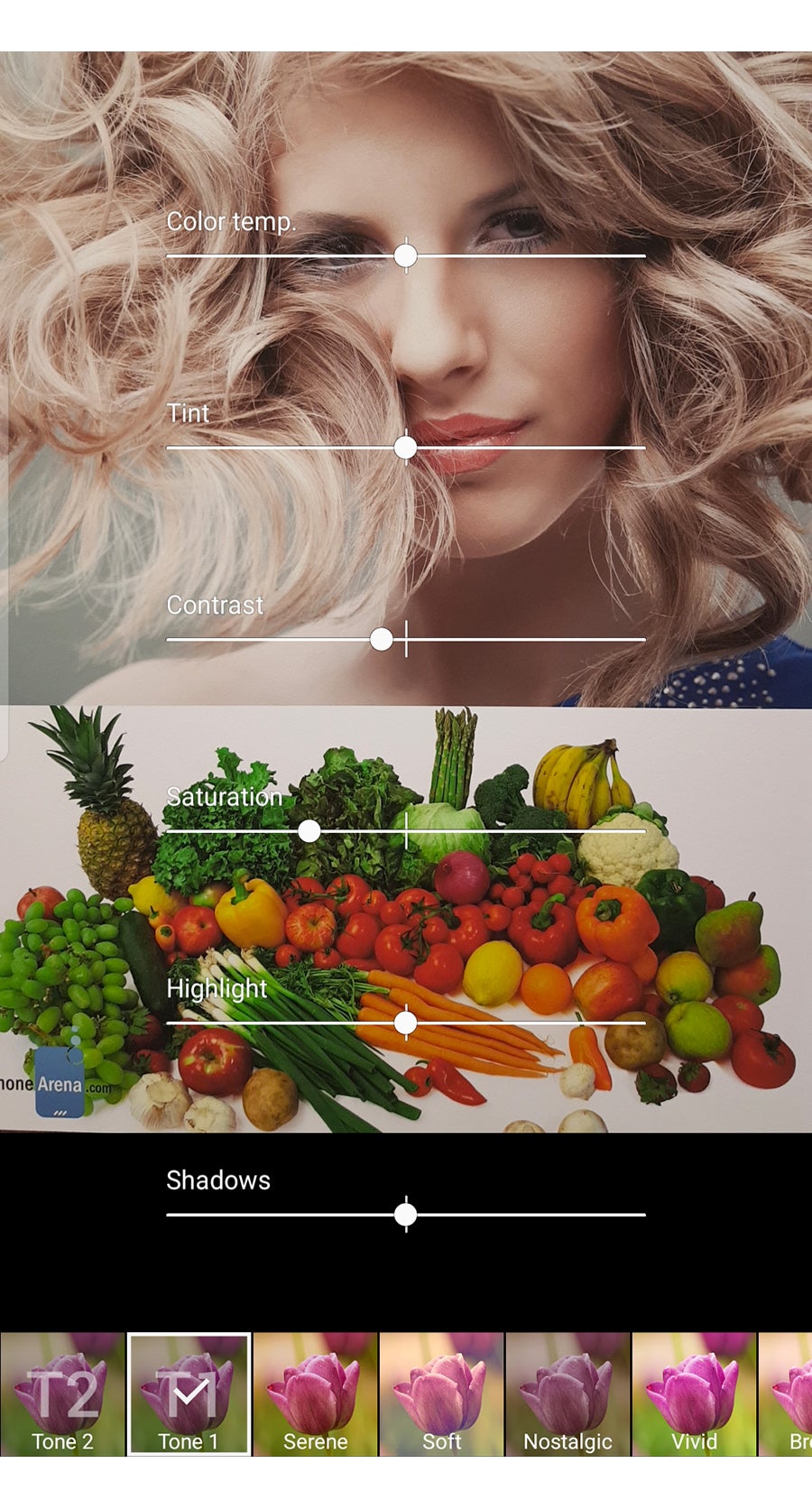
Don't like overly saturated colors? No problem, just move the saturation slider down and save it as a custom preset!
But the best part is—yes, you guessed it—"Pro" mode lets you shoot in RAW!
In order to enable saving photos in RAW, you need to be in "Pro" mode, go to Settings > Picture size, and enable "Save RAW and JPEG files" at the bottom. Once you've enabled this, your photos will be saved in both JPEG and RAW.
Why shoot RAW?
Simply put, the biggest benefit of shooting in RAW is getting uncompressed, unprocessed photos that are rich in tonal and color information and ripe for editing. That's the reason why your RAW files will often exceed 20MB in size, while JPEGs will flutter anywhere from 1MB to 7-8MB. Due to their higher bit-depth, RAW files give you much more freedom when editing in post, allowing you to much more efficiently recover details from what may at first seem as underexposed or blown-out areas, whereas with JPEG, you are stuck with what little information is already baked-in. If you're intending to edit afterwards, shooting RAW can be very beneficial in dynamically lit scenes such as the one below.
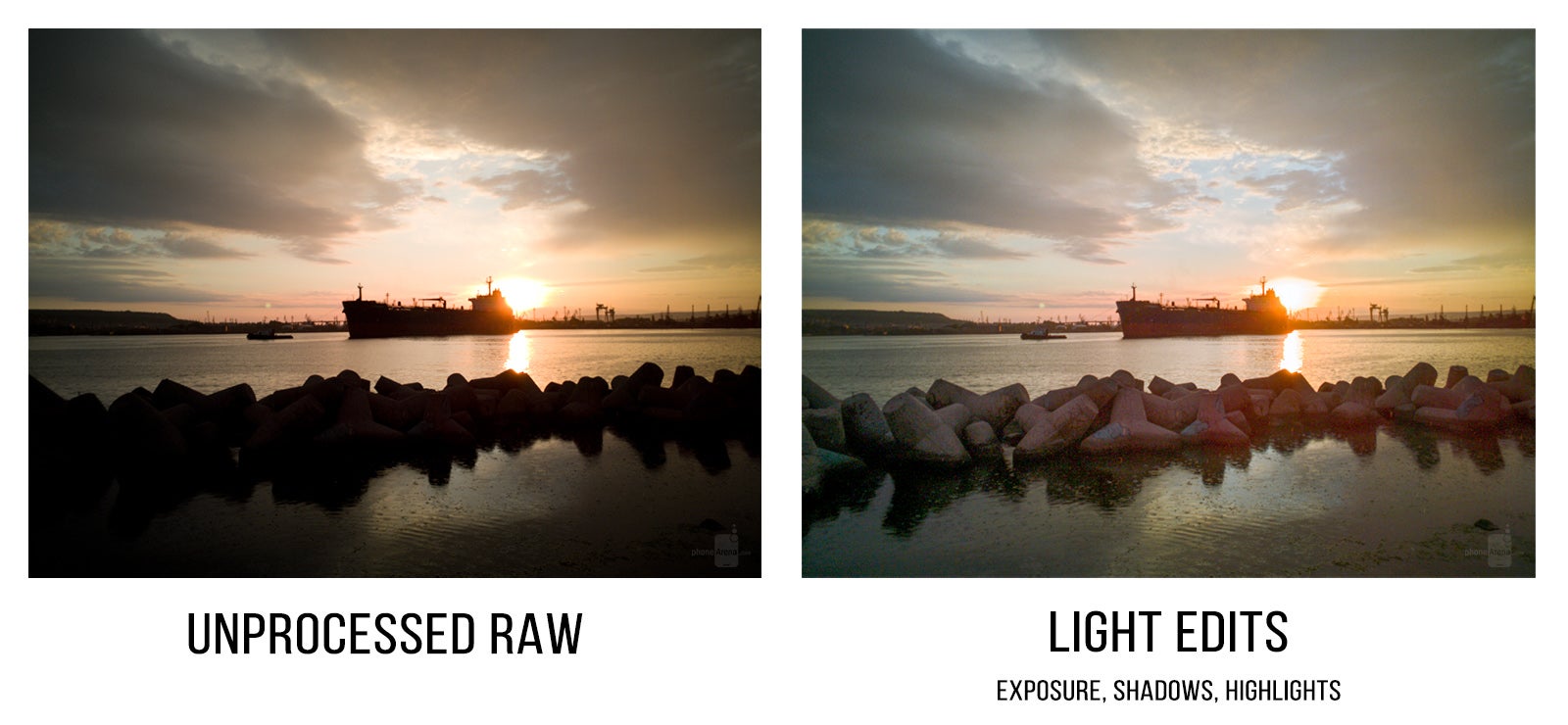
Usually, when shooting against a bright source of light, you'll end up with a really dark silhouette against a predominantly blown-out background. Of course, contre-jour may be the desired effect that you're looking for, but if you actually want to pull out some detail from the shadows and highlights, shooting RAW is your best choice
Notice how much detail can be salvaged from both the sky and wave breakers in the shot above. If we had a JPEG on our hands in this situation, we wouldn't have been able to resolve as much detail, and more aggressive edits would've likely caused artifacting in some areas of the image. But let's take a look at another scenario where RAW excels – namely, low-light photography.
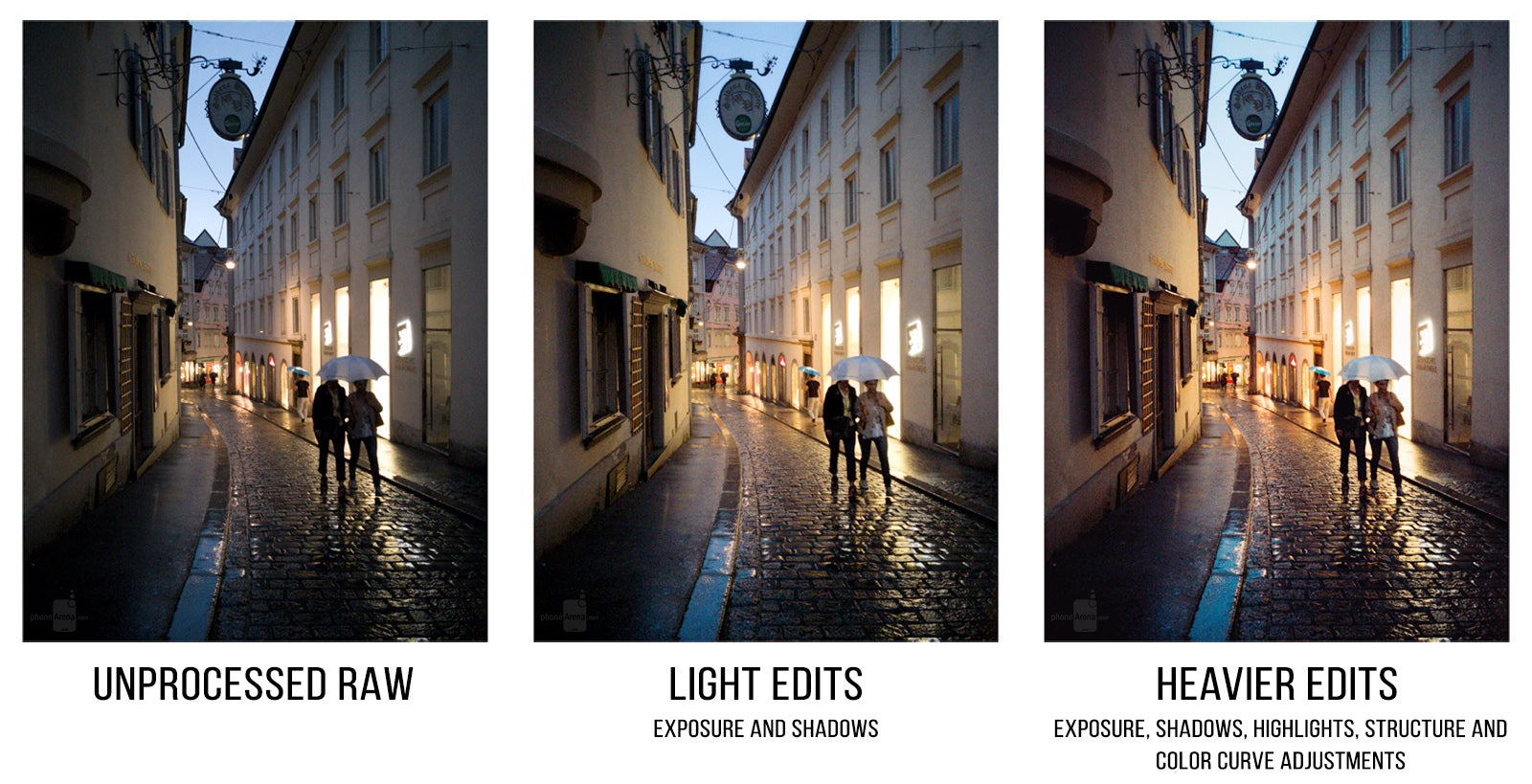
These are just example photos and all the editing was done using either Snapseed or Photoshop Express. These are not involved edits and took just a couple of minutes to do. But you can go all crazy, if you want to, that's the beauty of it!
Why stick with JPEG instead?
So you snapped some RAW photos expecting miracles but they look really noisy and dull when compared to their JPEG counterparts? Well, that's absolutely normal and it comes down to the fact that these photos are literally raw—unprocessed—while JPEGs undergo heavy compression and processing, including (but not limited to) noise reduction, color and gamma corrections, and sharpening. RAW photos, on the other hand, look dull but have higher bit-depth and are rich in color information. Unfortunately, due to the small sensors that are used in smartphone cameras, this also means that your RAW photos will have more noise in them than JPEGs. This won't really be an issue during the day, when there's enough light out, but will become noticeable in shots taken in darker environments or at night. Even worse, you're not only going to see luminance noise in your photos—which is somewhat reminicent(*ish*) to film grain and thus more tolerable—but color (or "chroma") noise as well. And oh boy, does "chroma" noise look bad.
Without going into too much detail about the two types of image noise, let's just take a closer look at the night scene from above. The following are 120% crops from the RAW file before and after applying a color noise reduction filter in Photoshop Express:
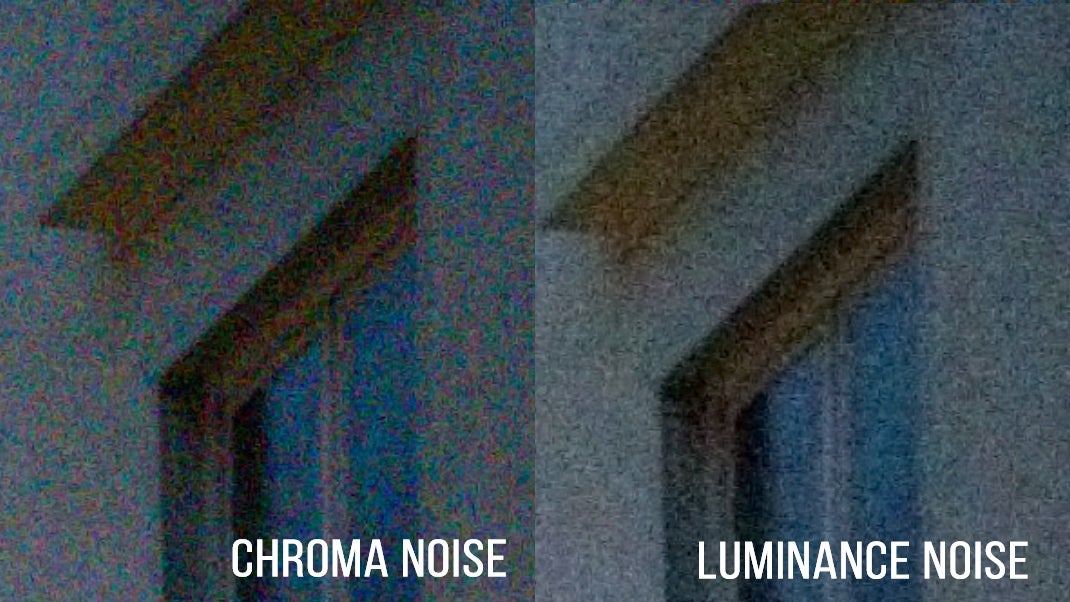
Left – excessive chroma noise in unedited RAW file; right – color noise reduced in Photoshop Express
Fortunately, reducing color noise is really easy – Photoshop Express has a filter for that, although you'd have to log in with an Adobe account (free) to use it after the trial period of one week has ended. As to why there's no noise reduction tool in Snapseed – that's a complete mystery to us, especially considering how it's made by the people behind the now-abandoned, (but still great) Nik Collection, which has an excellent tool for subduing all sorts of noise.
Bottom line
RAW has a number of advantages over JPEG that will be appreciated by those of you who like to edit their photos. And it's not like you have to temper with every photo, either. After all, the Note 8 saves your shot in both RAW and JPEG so you have the freedom to experiment to your heart's content and send the files you don't need to the bin. Furthermore, even if you don't feel like saving each photo in two different formats, wasting storage, or spending the time editing, you can still use "Pro" mode to your advantage! If you don't like the idea of fiddling with all the settings—not that you need to change all of them every time you take a photo, but anyway—you can still basically make "Pro" mode work like shutter priority mode or simply leave everything on "Auto" and just change the colors to your liking. Or if you don't touch any settings at all, switching to "Pro" mode will allow you to see what ISO and shutter speed the Note 8 selects for each scene. You should at least try it out, if you already haven't!
Not sure yet? Check out some more RAW edits done in Snapseed/Photoshop Express!

Every wedding photographer's dream – a dull, rainy day! It had just stopped raining and I took the chance to take this photo of the couple standing on the edge of a huge puddle. Drab colors? No problem! I edited that one the spot using Snapseed and sent it to the couple right away. Looking at it now, I'd definitely bring the saturation down a notch, but hey, it's still a nice showcase for this article
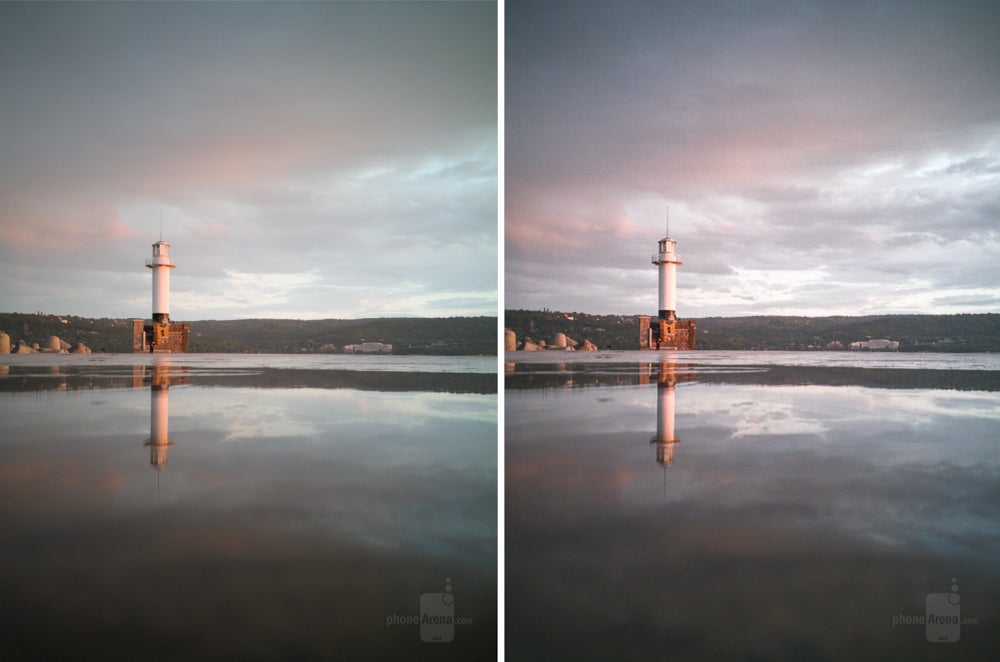
No in-depth editing was needed here. Just some exposure, contrast, and structure adjustments

Easy-peasy – bring up the shadows a little bit, bring down the highlights a notch, adjust structure









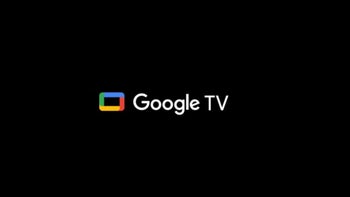

Things that are NOT allowed: