Samsung Galaxy Note 8: tips and tricks

The Samsung Galaxy Note 8 is a powerful big phone with a beautiful, 6.3-inch Super AMOLED display, a dual camera and an S Pen, along with a top-grade Snapdragon 835 system chip, but how do you make the most of it?
We have taken a deep dive in the Galaxy Note 8 to come up with some tips and tricks that will unleash its full potential.
The list of Galaxy Note 8 tips and tricks below includes shortcuts and time-savers for the Samsung Experience user interface (formerly TouchWiz), a few neat S Pen functionalities, a few interesting advises on making the most out of that dual camera, and a couple of battery tips to get through those longer days. Read on...
S Pen tips
Security
Iris Scan unlock

Samsung allows you to register your eyes and simply look at the phone to unlock it. With an infrared sensor built in the device, the feature will even work in the dark, but it's slower and less reliable than the traditional fingerprint reader. Thankfully, it is still here on the Note 8, as hard as it is to reach.
Samsung Experience tips
Bixby tips and tricks
Press and hold the Bixby key, then start talking
You need to hold down the physical Bixby key while you are talking for the voice assistant to register what you've said. You can also use a voice command to bring it up, something along the lines of "Hi, Bixby" will do.
Make your own Quick Commands with Bixby
One of the best aspects of Bixby is that it can look inside of apps and do some really advanced, in-depth voice searches.
Remember, that you can also use the built-in Google Assistant
Long hold the home key to bring it up. It's faster and is more knowledgeable than Bixby, but does not support the detailed in-app actions that Bixby has.
Camera tips
Samsung Keyboard tips
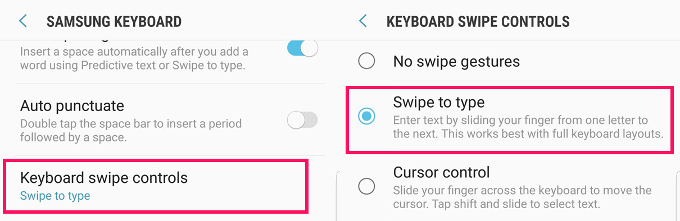
Gesture typing is a quick, fun and easy way to type, but it was turned off by default on our Galaxy Note 8 unit, so here is how to get it to work. Once you start typing something in the Samsung Keyboard, look for the Gear icon near the space bar and tap it. There look for Keyboard Swipe Controls and select the Swipe to type option. Go back to the keyboard and start swiping those words away.
Customize or Disable Predictive Typing
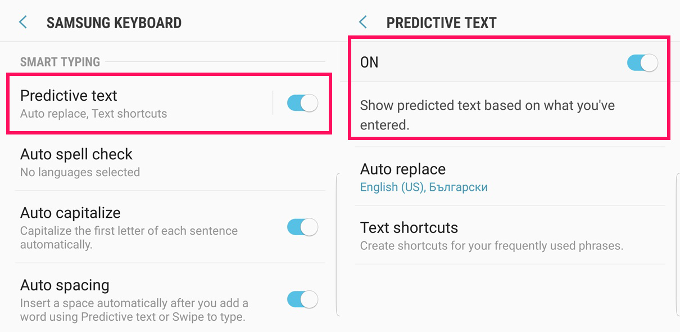
Predictive text can be a great thing, and it can be a disaster. If you are not used to getting that kind of automatic correction to what you type, tap on the Gear icon in the keyboard and under Smart Typing, select the Predictive Text option. Tap it and there you can turn it on or off, as well as create your own custom shortcuts.







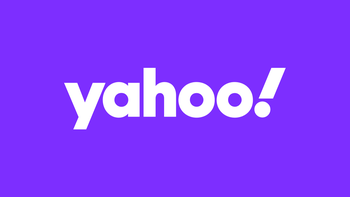
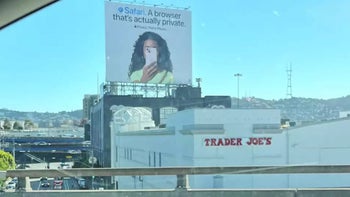

Things that are NOT allowed: