Photo Unblur on the Pixel 7-series: How well does the new feature work?

The Pixel 7-series, the hot-new handsets from Google, are already out with their experience-oriented Android interfaces bettering the lives of Google zealots. We have our reviews, where we are generally satisfied with the direction in which Google is taking thins with both the Pixel 7 Pro and the more affordable Pixel 7.
One of the interesting new software features that made it to the Pixel 7-series and complements the Pixels' excellent functionality arsenal is Photo Unblur. Behind this rather descriptive name resides a feature that's pretty self-explanatory: Photo Unblur will try to sharpen and add more definition to your blurry photos, basically "unblurring" them. It's a tool that's exclusively found in the Google Photos app on the Pixel 7 Pro and the Pixel 7.
Photo Unblur is building on the foundations laid by the Face Unblur feature that arrived last year to the Pixel 6-series. That one intelligently detected if your subject was moving too quickly and the resulting photo would turn out blurry, so it preemptively took two snaps and processed them into one sharp photo. All that without your knowledge, imagine that! The new feature is a welcome addition to the Pixel's toolset of image-editing features, and unlike Face Unblur, it gives you full creative control over the process.
Pixel 7 Unblur: How does it work?
Pixel's Unblur feature gets rid of slight motion blur that could be plaguing any of the photos in your library, be it taken with the Pixel 7 or Pixel 7 Pro, or with any other phone. In fact, any image you might find on the internet can be tweaked by the Pixel Unblur feature. The only "requirement" is that you find a slightly blurred picture you want to edit. However, have in mind that Pixel Unblur doesn't do magic, so it can only slightly tweak your photos with minimal enhancements and sharpening, but nothing too drastic.
As we mentioned, you don't actually have to use a picture you've explicitly taken on either the Pixel 7 or the Pixel 7 Pro, you can use any photo you have on hand. That's great, as its hard to intentionally blur a photo with the latest Pixels thanks to their near zero-shutter lag and image processing.
Next up, you have to open Google Photos and head to the Tools submenu. The Unblur feature is available there for any photo, no matter if it's blurred or not, so you can try your luck with whichever image you have in mind.
Once you tap on the Unblur feature, you will be presented with a slider ranging from 0 to 100, with 0 being no changes and 100 giving you the most sharpening. In our experience, going all out and defaulting to 100 on any of your blurred images would be your best bet.
Here are a few of our test scenes that showcase the "before" and "after" the Pixels new photo-enhancing feature.
Where Photo Unblur shines, however, is with low-light photos. Often times, and especially when it comes to slightly older phones, low-light photos could easily turn out blurry. The reason for that is the prolonged exposure time required by the lack of light, so even the minuscule hand movements are enough to cause a slight blur. Even today, taking a low-light selfie without a flash with the front camera of a phone could easily result in a blurred result.
Is Photo Unblur ubiquitous?
Sadly, no. Severely blurred images can hardly be salvaged. Despite the artificial intelligence and machine-learning of the Tensor G2 chip inside the new Pixels, these two can't do wonders, so you can't "magically" fix a ruined photo. Believe us, we tried. Here's an example that's beyond fixing.
Should you use Pixel's Unblur feature?
While it's definitely not a game-changer but a mildly useful Google Photos tool for minor adjustments to your non-perfect photos. Pixel Unblur is a good instrument to have at your disposal, but definitely not something you need to fawn over. With the right set of skills, you can actually use a powerful third-party app like Adobe Lightroom or even Snapseed to achieve similar results. Still, a great native addition to the Pixel's skillset.
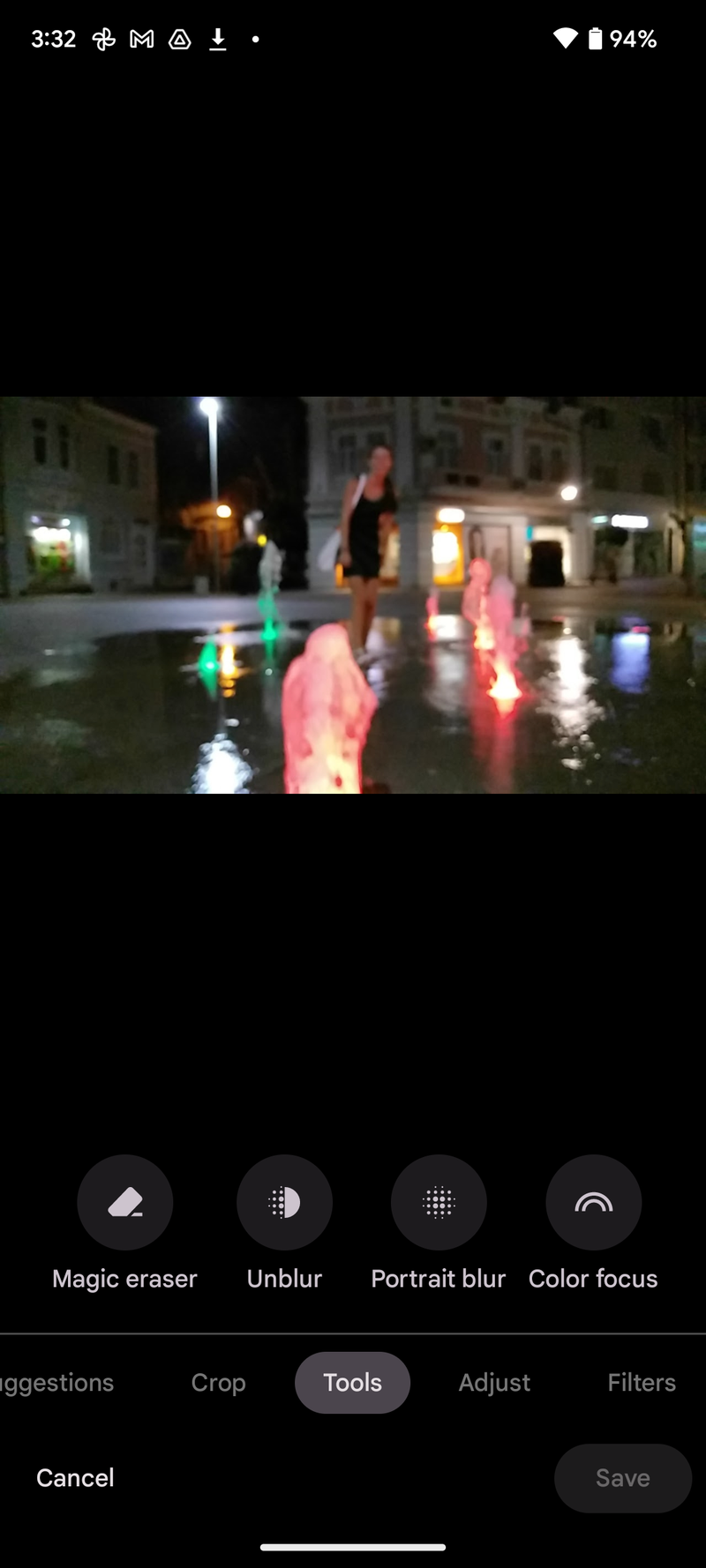















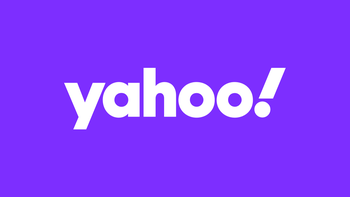
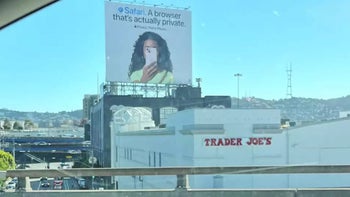

Things that are NOT allowed: