LG V30 Floating Bar overview: what it does and how it works

One of the many features that made the LG V10 and V20 stand out was the secondary display situated above their main screen. It hosted shortcuts to apps and contacts, it gave you quick control over your music from any screen, and it displayed notifications even when the phone was in stand-by. But it also occupied some space – space that LG needed in the V30 to produce a more beautiful phone and to achieve a remarkable screen-to-body ratio.
Yup, whether you're happy about it or not, the LG V30 doesn't have a secondary screen. However, a part of the functionality that those on the V10 and V20 offered remains. It only comes in a different form – the so-called Floating Bar. Think of it as a customizable toolbar. It is accessed with the tap of a tab on the side, be it while on the home screen or while using an app. It can be on the left or right side, you can move it up or down, and you may disable it if you want to.
What does the Floating Bar do? A bunch of things, actually. There's a total of four "screens" that you switch between by swiping left or right. One is dedicated to shortcuts to various features or frequently used apps, up to 5 of them. For instance, you can place a shortcut there to launch the front camera in selfie mode or to launch your favorite game. Of course, this screen is customizable and you can pick both stock and third-party apps.
Another screen hosts up to 5 of your contacts – you tap on their picture to make a call or send a message. And a screen I've been using often is for controlling music playback – you can pause or skip a track or go back to the previous song. The cool thing is that this works not only with the built-in music player, but also with popular music apps like Spotify or Google Play Music.
And the last set of tools you're given are for taking and editing screenshots. You can take one and crop it or highlight parts of it. You can take a screenshot of an entire webpage or even create an animated gif (or gif) of whatever is happening on the screen.
On the V10 and V20, the secondary screens remained active even when the phones were in stand by. On the V30, notifications, playback controls, and various toggles are still accessible, but are now part of the always-on display interface. You swipe left and right to access your music player or the quick settings menu. And now that we've mentioned it, the always-on display has been improved significantly: there are many watch designs to pick from and, more importantly, it is all much easier to see.







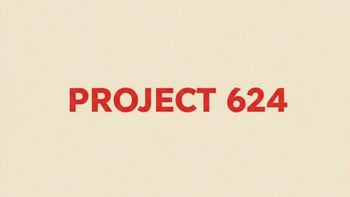

Things that are NOT allowed: