How to turn on and off the flashlight on iPhone 13: a step-by-step guide

You’re in a dark room. You literally can't see anything. What is the first thought that crosses your mind? Most likely, to pull your iPhone 13 out of your pocket and activate its flashlight. But how do you turn your iPhone 13's flashlight on? And then, how do you turn the flashlight off when you don't need it anymore? Well, we will answer exactly these questions in this article. So, let's dive in!
Jump to:
You can turn your iPhone 13's flashlight on and off in four ways: via your lock screen, your iPhone's Control Center, Siri, and by adding a shortcut using the Shortcuts app. Let's take a look at each of these methods.
Probably the fastest way to turn your iPhone 13's flashlight on and off is through your Lock Screen. Just raise your iPhone 13 — or tap on its screen — and long press the flashlight button in the lower-left corner of your screen. This will switch its flashlight on. Just long-press the button again to switch the flashlight off.
You can also use iPhone 13’s Control Center to turn your phone’s flashlight on and off. To activate the flashlight, swipe down from the upper right corner to open the Control Center and tap the flashlight icon. Tap the icon again to turn the flashlight off.
Yes, you can. The Control Center also lets you increase and decrease the brightness of your iPhone 13's flashlight. To do that, just long-press the button and then move your finger up to increase the brightness or down to decrease it. You can also use this method to enable and disable the flashlight.
In case you don't see the flashlight button when you open the Control Center, go to Settings > Control Center, and under More controls, press the green plus button near the flashlight.
You can create a shortcut on your home screen to quickly toggle your iPhone 13's flashlight on and off. To do that:
If you return to your home screen, you should see a new button that lets you turn your iPhone 13's flashlight on and off with only a tap.
In the Shortcuts app, you can program your phone to turn its flashlight off after a specific time. Just add a "Wait" clause and set the desired time for your phone to deactivate the flashlight. Of course, you can also download an app from the App Store that lets you set a timer for your phone to turn off its flashlight.
You can also turn your iPhone 13's flashlight on and off using Siri. Just wake Siri by saying "Hey Siri" or pressing the side button of your iPhone — the method depends on your settings — and ask Siri to turn the flashlight on. You can also ask Siri to turn the flashlight off when you don't need your iPhone 13's torch turned on anymore.
- What are the different ways to turn on the flashlight on the iPhone 13?
- Turn your iPhone 13's flashlight on and off from the Lock Screen
- Switch your iPhone 13's flashlight on and off via the Control Center
- Are there any shortcuts for activating the flashlight on the iPhone 13?
- Is there an option to set a timer for the flashlight on the iPhone 13?
- Turn your iPhone 13's flashlight on and off via Siri
What are the different ways to turn on the flashlight on the iPhone 13?
You can turn your iPhone 13's flashlight on and off in four ways: via your lock screen, your iPhone's Control Center, Siri, and by adding a shortcut using the Shortcuts app. Let's take a look at each of these methods.
Turn your iPhone 13's flashlight on and off from the Lock Screen
Probably the fastest way to turn your iPhone 13's flashlight on and off is through your Lock Screen. Just raise your iPhone 13 — or tap on its screen — and long press the flashlight button in the lower-left corner of your screen. This will switch its flashlight on. Just long-press the button again to switch the flashlight off.
Switch your iPhone 13's flashlight on and off via the Control Center
Can I adjust the brightness of the flashlight on my iPhone 13?
Yes, you can. The Control Center also lets you increase and decrease the brightness of your iPhone 13's flashlight. To do that, just long-press the button and then move your finger up to increase the brightness or down to decrease it. You can also use this method to enable and disable the flashlight.
In case you don't see the flashlight button when you open the Control Center, go to Settings > Control Center, and under More controls, press the green plus button near the flashlight.
Are there any shortcuts for activating the flashlight on the iPhone 13?
You can create a shortcut on your home screen to quickly toggle your iPhone 13's flashlight on and off. To do that:
- Open the Shortcuts app on your iPhone 13
- Tap on the plus icon located in the top right corner of the app
- Tap the Add Action button
- Type "flashlight"
- Under Scripting, choose Set Flashlight — Set Torch if your iPhone's language is set to English UK.
- Tap on "Turn"
- Choose Toggle
- If you wish to adjust the brightness level of your flashlight, you can do so by tapping on the arrow next to "flashlight" or "torch" and selecting your desired level.
- Tap on the downward arrow near Set Flashlight located at the top center of the app
- Select Add to Home Screen
- If you wish, you can rename the shortcut and change its icon
- Tap Add
If you return to your home screen, you should see a new button that lets you turn your iPhone 13's flashlight on and off with only a tap.
Is there an option to set a timer for the flashlight on the iPhone 13?
In the Shortcuts app, you can program your phone to turn its flashlight off after a specific time. Just add a "Wait" clause and set the desired time for your phone to deactivate the flashlight. Of course, you can also download an app from the App Store that lets you set a timer for your phone to turn off its flashlight.
Turn your iPhone 13's flashlight on and off via Siri
You can also turn your iPhone 13's flashlight on and off using Siri. Just wake Siri by saying "Hey Siri" or pressing the side button of your iPhone — the method depends on your settings — and ask Siri to turn the flashlight on. You can also ask Siri to turn the flashlight off when you don't need your iPhone 13's torch turned on anymore.





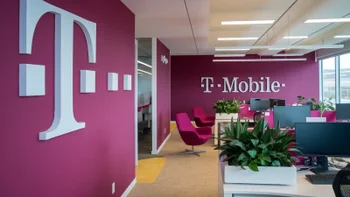
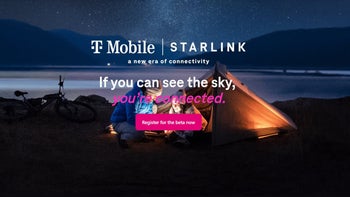
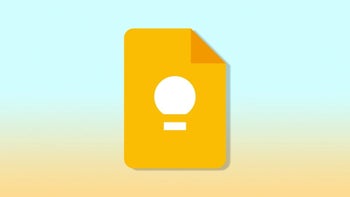






Things that are NOT allowed: