Interface transformation: Here's how to make your Android phone look like a Google Pixel
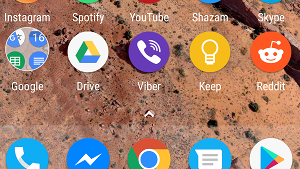
Although stockish interfaces like the one found on Google's Pixel phones and previously on the Nexus lineup can easily be deemed boring, there's no denying that many adept users tend to stay away from overly-customized interfaces and strive to get the signature "stock Android" look on their phones.
Thanks to the customizability and flexibility of Android, one can easily, hmm, "pixelize" the interface looks of their handset! Way to go!
Although we can't get the same navigation bar without root, we can somewhat achieve similar results with an app from the Play Store. However, the first prerequisite to emulating the Pixel's navigation bar is to have a device that either has or at least allows you to enable a software navigation bar on your phone. Duh! In case you meet that requirement, you only need to download axndx's Pixel Navigation Bar, which will add some white color to your software buttons so that they closely resemble the ones on the Pixel and the Pixel XL. That app is quite straightforward - just install it, open it, and enable it. Easy peasy.
That's just what we will be doing this week - we'll help you turn your phone's interface as close to the one on the Google Pixel and Pixel XL as possible. Why? Well, because why not! Granted, we won't be able to emulate the interface as best as possible without root, but we'll try our best anyway!
Okay, let's jump right into it!
Step #1
Emulating the Pixel launcher
There's no second way around it - you will need Nova Launcher, the Prime version at that. This one's arguably the best custom launcher out there and has the perfect set of tools to emulate the stock Pixel launchers on any compatible Android device. Have in mind that the regular free version of Nova Launcher won't allow you to make use of certain features, with chief among these being icon scaling.
Download Nova Launcher Prime here
Step #2
Set it up
Okay, since one has to change a lot of settings in Nova Launcher in order to make it look anything like the stock Pixel launcher, we've compiled a backup that you simply need to import into the app. We can go on and list all the changes we've made, but we won't for the sake of brevity. Just grab the backup, save it in your phone, and import it in the Backup & Import settings.
Download our settings backup here
Step #3
The icons
At the moment, the stock iconography on the Pixel and the Pixel XL is employing a neat circular shape. While we can't technically grab the original icons, we can head straight to the Play Store and grab a fitting Pixel-like icon pack. Thankfully, there are plenty of free and paid ones that fit the bill. If you want to get as close as possible to the Pixel look, try Ciao Studio's Pixel Icon Pack which will set you back $0.99. If you don't feel like shedding one buck for some icons, you can try Saurabh Gupta's Pixel Icon Pack, which is pretty similar but some of the icons on board slightly differ from their real counterparts.
Download a Pixel icon pack of your choice
Step #4
Don't forget the navigation bar!
Although we can't get the same navigation bar without root, we can somewhat achieve similar results with an app from the Play Store. However, the first prerequisite to emulating the Pixel's navigation bar is to have a device that either has or at least allows you to enable a software navigation bar on your phone. Duh! In case you meet that requirement, you only need to download axndx's Pixel Navigation Bar, which will add some white color to your software buttons so that they closely resemble the ones on the Pixel and the Pixel XL. That app is quite straightforward - just install it, open it, and enable it. Easy peasy.
A little downside is that you won't have the neat home button animation on long-press when launching Google Assistant/Google Now on Tap, but one can't have it all!
Download Pixel Navigation Bar here
Step #5
Wallpaper magic
This one is rather easy - many of the wallpapers found on the Pixel and the Pixel XL including the live ones can be found inside Google's own Wallpapers app.
Download it right here
Step #6 (Optional)
The Google Assistant
Initially a Pixel exclusive, the Google Assistant is now available for way more devices and having this one is an integral part of your phone's transformation towards its Pixel-y goal. In case Google has not enabled the Assistant for you yet, there's little you can do. In case you do but have willfully disabled the Assistant by changing your language to another English locale, make sure to change it back to US English and bring back the assistant.
And that's about it! If you follow these instructions closely, your home screen interface should resemble the one on the Pixel. Here's a comparison between a device that we modified and a real Pixel:










Things that are NOT allowed: