How to use HTC's Transfer tools to switch to an HTC smartphone from Android or iOS
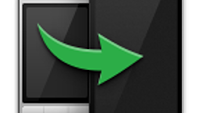
Moving to a new smartphone – now that's a pain. And the smartphone jungle is so overcrowded nowadays that you'd have to switch brands at some point or another – unless you are a die-hard fan of whatever manufacturer your current device comes from, there will come a point at which you will either feel disappointed by said manufacturer's newest offering, or you will just feel like switching to something unfamiliar and fresh. No matter the reason, one thing is for sure – while jumping phones that have been made by the same manufacturer is usually a painless task, jumping brands is a whole other deal, as the phones often refuse to "talk" to each other.
Thankfully, in recent times, smarpthone slingers realize that users have a lot of pictures, music, videos, messages, etc. and that some of those users are even held aback from jumping ship to another device because they fear having to spend hours to set their data up on the new phone. Thus, transferring apps were born – they once started as PC syncing programs, and some of them evolved... uh – down, and can now do phone-to-phone transfers, without the need for a PC or cables. We'll be taking a look at these transferring apps and options in the following weeks, to see if all of them perform as expected.
First up, let's check out HTC's Tranfer Tool.
HTC's offering can copy all of your media, contacts, and messages, as long as your older device is running Android 2.3 or higher. If it's on Windows Phone or any other software, the Transfer Tool will attempt only to copy your contacts over, via a Bluetooth connection. Check out the slideshow below to see how we transferred the data from a Galaxy Note Edge to an HTC One (M8).
HTC's offering can copy all of your media, contacts, and messages, as long as your older device is running Android 2.3 or higher. If it's on Windows Phone or any other software, the Transfer Tool will attempt only to copy your contacts over, via a Bluetooth connection. Check out the slideshow below to see how we transferred the data from a Galaxy Note Edge to an HTC One (M8).
Download HTC Transfer Tool here
As far as iOS goes – the Transfer Tool can only guide you to the HTC Sync Manager desktop utility – sorry, guys, transferring from iOS will require a PC and cables. No worries, this process is covered in detail in the next slide, and is an extremely easy task. Before you are ready to copy your iPhone's data onto your new HTC, make sure you have iTunes, connect your iPhone to the PC, and create a most recent backup of it. Once it's complete, you're done with the iPhone; remove it and connect your HTC phone to the PC's USB. Follow the steps below.
Download HTC Sync Manager here
As far as iOS goes – the Transfer Tool can only guide you to the HTC Sync Manager desktop utility – sorry, guys, transferring from iOS will require a PC and cables. No worries, this process is covered in detail in the next slide, and is an extremely easy task. Before you are ready to copy your iPhone's data onto your new HTC, make sure you have iTunes, connect your iPhone to the PC, and create a most recent backup of it. Once it's complete, you're done with the iPhone; remove it and connect your HTC phone to the PC's USB. Follow the steps below.
Follow us on Google News













Things that are NOT allowed:
To help keep our community safe and free from spam, we apply temporary limits to newly created accounts: