How to take a screenshot on the LG V30

Still, this is a new device that hasn't even officially hit the shelves at the time of writing. Thus, many first-time buyers might experience some difficulties in doing basic tasks such as taking a screenshot.
If you happen to be one of those users, don't fret. We have the phone on hand and we're here to help you out. Below, you'll find all the ways with which you can take a screenshot on the V30. Let's dive in!
Method 1: Use the key combination

press and hold the power key and volume down key at the same
The primary method of doing a screen grab on the V30 is by pressing and holding the power key and volume down key at the same. Unlike many other Android phones, the power button of the V30 isn't located on the right side of the handset. You'll find it on the back of the device, where it doubles down as a fingerprint scanner.
After you hold down the buttons for a sec, your phone should display an animation and make a sound indicating that the screenshot has been captured. To view your creation, simply swipe down the notification/status bar or go straight to the gallery app.
Method 2: Ask Google Assistant
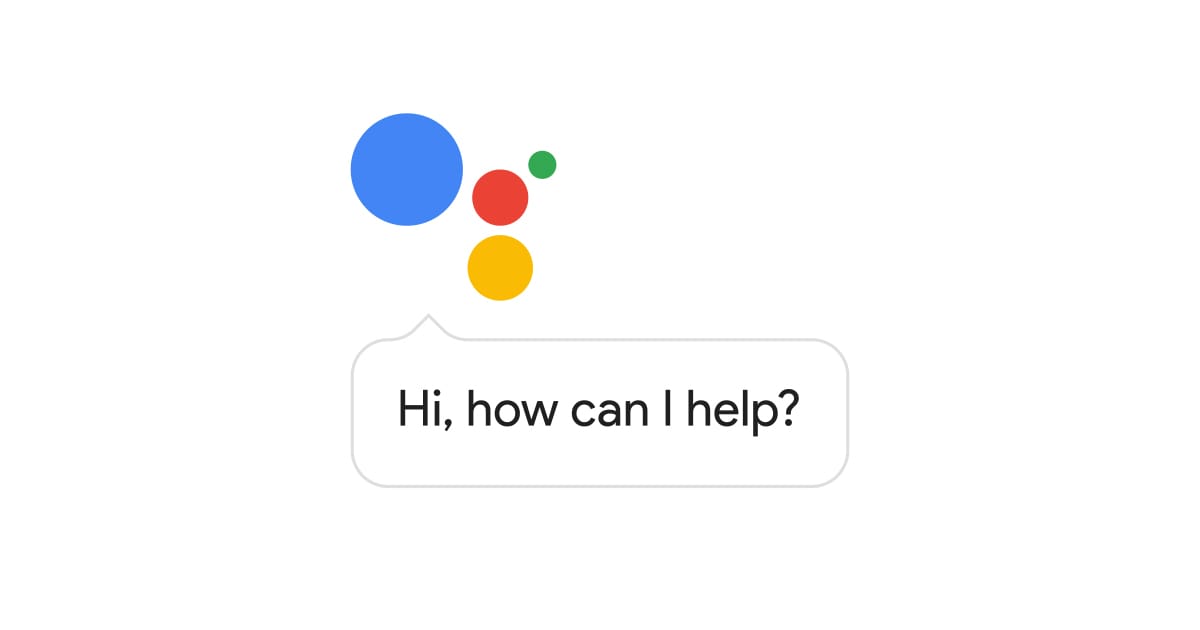
The gesture controls on the V30 are very limited. This could be great or terrible depending on who you ask, but there is no dedicated gesture for taking screenshots here. Still, there is a way to do it if you're not a fan of the button combination.
Open up Google Assistant by saying "Ok Google" (only works if you've gone through the setup) or by pressing and holding the home button. Then, simply say "take a screenshot" and the app will do it for you. It's worth noting that screenshots taken this way can't be saved to the gallery. Instead, you'll see a menu giving you different options to share or save the screen grab. You can store it on Google Drive, Google Photos, upload it to Gmail, and so on.
Make good use of Capture+
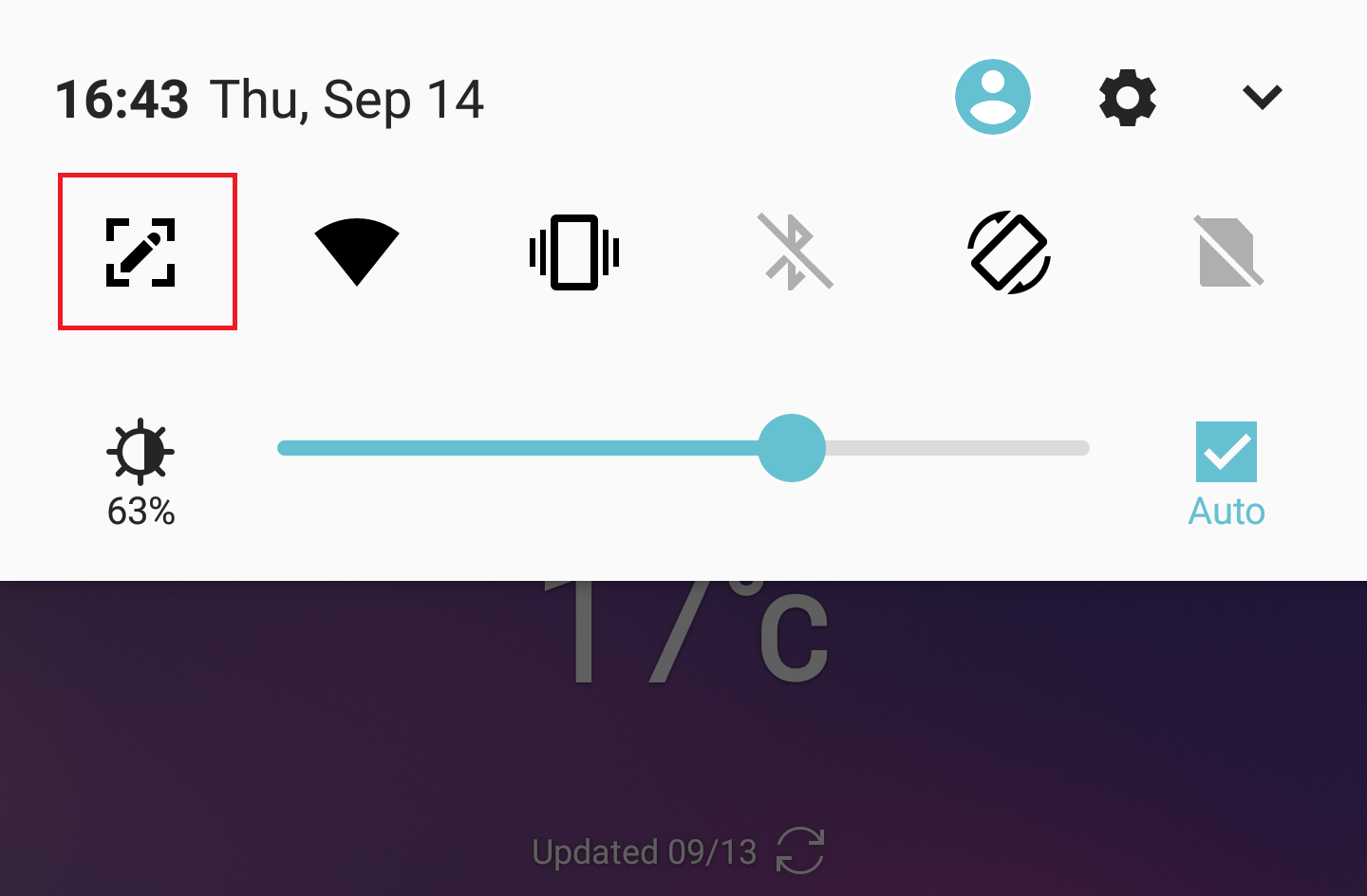
Finally, let's cover some stuff that's a bit more advanced. Capture+ is a very nifty screenshot editing tool that you won't find on that many LG phones. The easiest way to access it by swiping down the notification/status bar and tapping on the first icon (see image).
Capture+ lets you do the following things:
1. Extended screenshot. Particularly useful for recording things like long lists or web pages.
2. GIF. Yup, you can capture animated images. You can record up to 15 seconds.

3. Editing tools in the top portion of the screen. From right to left, these are: cropping tool, eraser, pencil/drawing tool, text (redirects to QuickMemo+), undo/redo. Finally, you can save your creation by clicking on the check mark.








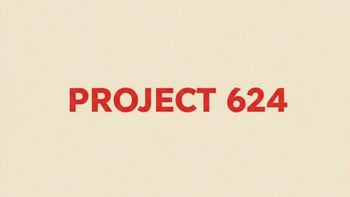
Things that are NOT allowed: