How to shoot slow motion video on the Google Nexus 5X and Nexus 6P

Traditionally, Nexus phones have been anything but great at snapping photos and shooting video. Fortunately, this changed last year, when Google released the Nexus 6P (manufactured by Huawei) and Nexus 5X (made by LG), both of which come with the same new 12.3 MP rear camera - not only that this camera takes great photos, but it's also capable of shooting 4K, and slow motion video.
The Nexus 6P can record slow motion video at up to 240 FPS (frames per second), while the Nexus 5X only goes up to 120 FPS. Both, however, are limited to shooting 720p (720 x 1280 pixels) video when doing this.
It's simple to record slow motion video on any of the two new Nexus handsets. The phones come with Google's latest stock Camera app, which may not offer a myriad of features, but it's straightforward and easy to use.
When you first open the Camera app on the Nexus 6P or Nexus 5X, you're in photo mode. Just swipe to the right to go to video mode - you'll notice that some of the on screen buttons change when you do this. Once you're in video mode, you'll see a semicircle icon next to the flash icon, in the upper right corner - that's what you have to tap in order to enable slow motion recording. After you tap the semicircle icon, you can start recording (by hitting the dedicated red button).
Note that, when shooting in slow motion, the output video will be darker than what you get when you shoot at 30 FPS. Thus, for best results, you should make sure that the scene is well lit. When you're done recording, play the video, and tap anywhere on the screen to edit it and select what part of it you want to be in slow motion. Of course, if you want, the entire video can be in slow motion - there's a slider that lets you adjust the start and end time of slow motion.
It's simple to record slow motion video on any of the two new Nexus handsets. The phones come with Google's latest stock Camera app, which may not offer a myriad of features, but it's straightforward and easy to use.
Note that, when shooting in slow motion, the output video will be darker than what you get when you shoot at 30 FPS. Thus, for best results, you should make sure that the scene is well lit. When you're done recording, play the video, and tap anywhere on the screen to edit it and select what part of it you want to be in slow motion. Of course, if you want, the entire video can be in slow motion - there's a slider that lets you adjust the start and end time of slow motion.
Let us know if you're using slow mo recording on your Nexus, okay?
Follow us on Google News





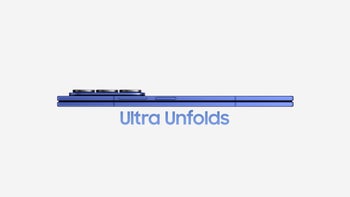


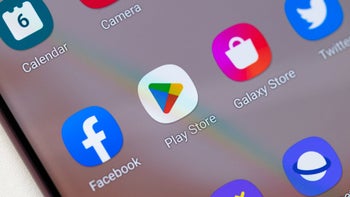



Things that are NOT allowed:
To help keep our community safe and free from spam, we apply temporary limits to newly created accounts: