How to remotely find, lock and wipe your Android

Ever had one of those incredulousepisodes that force you to go hunting your phone – a questthat more often than not includes a descend into the depths of theliving room couch? We sure have. And it's almost never a prettypicture – couch cushions thrown each and every direction, all thewhile you're trying to fight off the not-so-nice voices in your headthat keep pointing out to you just how silly and imperfect you are.Of course, what usually follows is the realization that your phone isactually under the newspaper on the coffee table right in front ofyou. That's right – you just spent 15 minutes rustling throughleftover food from Thanksgiving 3 years ago that somehow got stuckunder the seat cushion.
Sure, you may say that we'reexaggerating, but we're only doing so to make a point: Google'sAndroid Device Manager is a gem that we have been missing sincerelyon the platform. What's more, with thelatest update to it, the Manager is actually getting more andmore valuable for more than your trivial sparring with homefurniture. Namely, apart from the original duo of features that theAndroid Device Manager launched with – a Ringer and an option towipe your device's data and settings – it now also has the optionof locking your device remotely. More importantly, now that we've hada chance to fiddle with the new lock feature, it feels so essentialthat we're scratching our heads wondering how Mountain View missedthis in the initial version. After all, nobody wants to lose all his data, even if hisdevice is lost or stolen, by sheer virtue of hope that it'll bereclaimed. The new lock options is a life-saver in this very regard.
TLDR? Right. So let's get right toour how-to guide.







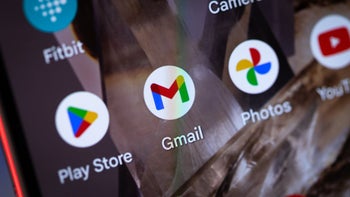
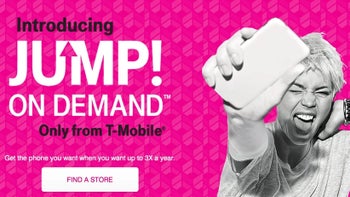



Things that are NOT allowed:
To help keep our community safe and free from spam, we apply temporary limits to newly created accounts: