How to protect your personal data if your Android phone or tablet is lost (or stolen)
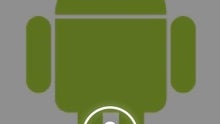
In the unfortunate case when you’re separated from your Android device against your will - either because you lost it, or it was stolen - you’re not just losing a product that may (or may not) be expensive. You’re also being kept away from all the personal data on it: photos, messages, contacts, details about your accounts, and so on.
Thankfully, Google can help you protect the data stored on your Android smartphone or tablet, using a service / feature called Android Device Manager, which is available since last year.
You first have to make sure Android Device Manager is enabled. To do that, access the Settings menu on your device, then the Security menu. Once you’re there, scroll down to find the Device administrators tab, tap on it, and check the Android Device Manager box on the right, if it’s not already checked. Here are some screenshots of the steps you need to take (your device’s menus may appear different, but you’ll get the point anyway):
When Android Device Manager is enabled, you can access it from your PC or laptop by logging in with your Google account at this link: www.google.com/android/devicemanager
Android Device Manager provides several helpful options in case your handset or tablet is lost or stolen. The first thing you’ll probably want to do is to replace your current lock screen with a new password lock: you have to remotely enter a new password, and, if you want, add an optional message or a phone number - both will appear on the lock screen, so that whoever has your device can contact you. If that doesn’t offer you peace of mind, you can erase every bit of personal data on your device, basically performing a factory reset with the click of a button (unfortunately, this doesn’t guarantee that data stored on an SD card is also erased). Once you reset a device, you won’t be able to use Android Device Manager anymore with that respective device. But at least you know that no one else will be able to access your data.
In addition to being accessible on the Web, Android Device Manager can be downloaded as a separate app (from Google Play) on any Android smartphone or tablet. Thus, you can use it on a mobile device the same way you would on a PC.
P.S.: We’re obviously aware that many of our readers already know how to protect their data, and how Android Device Manager works, but there are lots of users out there who may not know how to quickly react when their device is lost or stolen. We hope this helps!
You first have to make sure Android Device Manager is enabled. To do that, access the Settings menu on your device, then the Security menu. Once you’re there, scroll down to find the Device administrators tab, tap on it, and check the Android Device Manager box on the right, if it’s not already checked. Here are some screenshots of the steps you need to take (your device’s menus may appear different, but you’ll get the point anyway):
When Android Device Manager is enabled, you can access it from your PC or laptop by logging in with your Google account at this link: www.google.com/android/devicemanager
Android Device Manager provides several helpful options in case your handset or tablet is lost or stolen. The first thing you’ll probably want to do is to replace your current lock screen with a new password lock: you have to remotely enter a new password, and, if you want, add an optional message or a phone number - both will appear on the lock screen, so that whoever has your device can contact you. If that doesn’t offer you peace of mind, you can erase every bit of personal data on your device, basically performing a factory reset with the click of a button (unfortunately, this doesn’t guarantee that data stored on an SD card is also erased). Once you reset a device, you won’t be able to use Android Device Manager anymore with that respective device. But at least you know that no one else will be able to access your data.
Before erasing all data, you can locate your device with Android Device Manager, provided that this is powered on - this works even if your SIM card isn’t inside, as long as the device is online (either via Wi-Fi, or connected to a cellular network with a different SIM card). You can also make the device ring at full volume for 5 minutes (this is helpful if you lose your device in a familiar place - sometimes it just happens that you misplace it in your own home).
In addition to being accessible on the Web, Android Device Manager can be downloaded as a separate app (from Google Play) on any Android smartphone or tablet. Thus, you can use it on a mobile device the same way you would on a PC.
P.S.: We’re obviously aware that many of our readers already know how to protect their data, and how Android Device Manager works, but there are lots of users out there who may not know how to quickly react when their device is lost or stolen. We hope this helps!









Things that are NOT allowed: