How to make your Android phone's notifications appear on your computer desktop
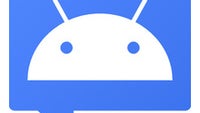
The apps we're about to introduce you to are of a rare kind – apps that you realize you've been needing all along soon after you start using them. Their job seems quite simple and rather insignificant at a glance, but trust us, they can make your life easier. At least a bit.
So, what do they do? Well, think of them as automatic notification forwarding apps. Each time a notification appears on your Android smartphone or tablet, a pop-up window with that notification will be displayed on your computer's desktop as well. In other words, you will know who that text message is from, who just sent you email, who is calling, what app just got updated, what's next on your calendar, and more without moving your eyes away from your computer. That's perfect for people who spend most of their day working on a computer. The apps may also come in handy when your phone isn't nearby – a desktop notification will inform you of that incoming call or text message.
Interested? Then read along.
Pushbullet
It hasn't been long since this app launched on the Play Store, but it has already caught the attention of over 100 000 Android users. Before you start using Pushbullet, however, you have to set it up. Don't worry, the process is pretty straightforward and will take just a couple of minutes. A requirement you have to be aware of is that the service needs a computer running the Chrome internet browser. If you're not a Chrome fan, now would be a good time to move on to the next app. If you're okay with Chrome, then go ahead and:
- Download the Pushbullet app from the Play Store.
- Once you open the app, you'll be asked to log in using your Google account.
- After that, you'll be asked whether you want your phone or tablet's notifications to be displayed on your computer. Go ahead and enable the Notification Mirroring Service on the following page.
- The next step is to download the Pushbullet Chrome extension.
And that's pretty much it! Your phone or tablet's notifications should soon start appearing on your desktop. If the service doesn't start working immediately, just give it a little time. It took a few minutes before it kicked in for us. By this time you might have noticed that Pushbullet can do a lot more than just forward your notifications. There's an option to send links and files directly from your browser to your mobile device. An option to shoot messages to your fellow friends who also use the app is available as well. Feel free to give them a try.
Desktop Notifications
Here's an alternative app that you can try in case Pushbullet isn't working properly on your device. It is called Desktop Notifications and it works in tandem with a browser extension for Chrome or Firefox. Again, you will need a few minutes to configure the app so that it would get along with your computer, but the process is pretty smooth and hassle-free.
- You download the free Desktop Notifications app from Google Play.
- Then you enable the Desktop Notifications app in the Notification Settings menu.
- At this time you should grab the Desktop Notifications browser extension for Chrome or Firefox.
- One more step before you can use Desktop Notifications – type the random code given by the Android app into the extension windows.
Krome
This list would be incomplete without Krome, which is one of the most feature-rich apps of this kind. Sure it costs a buck, but it can do things that the other two apps cannot, allowing you to reply to text messages from your desktop being one of them. Oh, and it is only compatible with Chrome as it takes advantage of the browser's desktop apps feature – that's how it makes responding to incoming texts possible.
So here's what you need to do in order to start using Krome:
- Buy Krome from the Google Play store. As of this writing, the application costs 99 cents.
- Enable Krome from the Notification Settings menu. A "permission granted" message will appear once the service has been activated.
- Download the Krome extension for Chrome. Once installed and opened, it will ask you for a key.
- Enter the 15-character key displayed by the Krome app into the Krome extension configuration screen (without the spaces). This will allow your phone and browser to communicate with each other. If entered correctly, a "Krome is connected" message will appear on your phone.
- Open Krome on your phone and send yourself a test notification by hitting the arrow button at the top. You may also dig into the app's configuration menu and pick which notifications you want displayed on your desktop. If Krome has been configured properly, you should now have your phone's notifications popping up on your computer.

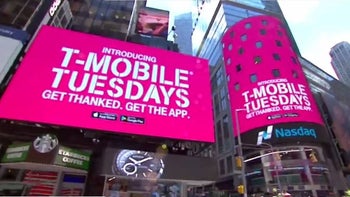






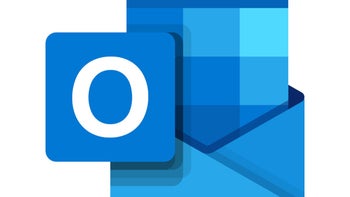

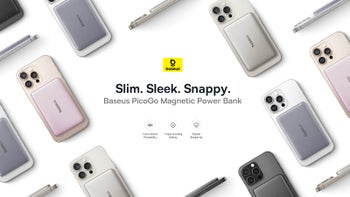

Things that are NOT allowed: