How to magnify (zoom in on) your Android screen

If, for whatever reason, you want to quickly magnify what your Android phone’s screen is displaying, Google provides an easy way to do it. Mind you, we’re not talking about magnifying just a webpage in your browser, or an image from your photo album, but (almost) everything that’s on your screen, at any time, everywhere: in Play Store, in the YouTube app, when playing a video, when playing a game, on the home screen, on your lock screen, and so on and so forth.
What you need to look for is the Magnification gestures feature. This is found in Settings -> Accessibility. The feature is turned off by default, so you’ll - obviously - have to turn it on to use it. Once you find the Magnification gestures feature in the Accessibility menu and click on it, you’ll get to read about how it works: a triple tap magnifies the screen, and then you can pan by dragging two fingers across the display, while also being able to adjust the zoom level with the well known pinch-to-zoom move. To get back to your normal screen you need to triple-tap again.
As we noted above, this feature works almost everywhere on the screen, with two exceptions: it won’t work on your keyboard, and neither on the navigation bar. Also, it seems that the feature is available only on devices running Android 4.2.2 or later.
Another (slightly different) way to magnify things is by triple tapping without lifting your finger from the screen after the third tap. This provides a temporary magnification, and you can pan with the same finger. Once you lift your finger, you’ll go back to your normal screen.
As we noted above, this feature works almost everywhere on the screen, with two exceptions: it won’t work on your keyboard, and neither on the navigation bar. Also, it seems that the feature is available only on devices running Android 4.2.2 or later.
![T-Mobile users can get iPhone 16 for the price of a budget phone (no new line) [UPDATED]](https://m-cdn.phonearena.com/images/article/167601-wide-two_350/T-Mobile-users-can-get-iPhone-16-for-the-price-of-a-budget-phone-no-new-line-UPDATED.jpg)









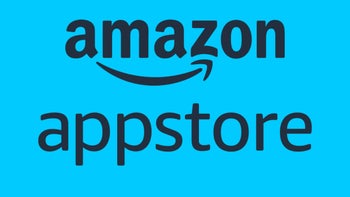

Things that are NOT allowed: