How to lock (and prevent access to) individual apps on Android

If you have an Android phone or tablet, and don't use a screen lock (or you're using a swipe one, which anyone can disable), you can still protect a lot of what's inside your device. More exactly, you can lock individual apps (and prevent unauthorized access to them) by using third-party applications that are made with this in mind.
The most popular and easy to use app that lets you lock individual apps is simply called AppLock, and can be downloaded for free from Google Play (see the source link at the end of this article).
Once you download, install, and open App Lock, you'll be prompted to create a password. This is used whenever you re-open AppLock, as well as when you want to access any of the apps that you'll be locking (unless you specifically change it), so make sure it's a password you can easily remember. A security e-mail also needs to be provided. After that, you're all set to start locking individual apps - including Phone, Messenger, Facebook, and so on.
AppLock's interface is simple and easy to use. You're presented with a list of all the apps installed on your device, and you can individually lock them by simply tapping on the lock button seen on their right. AppLock also lets you prevent access to photos and videos (by placing them in a Photo Vault, or a Video Vault).
After you lock a specific app, this will open only if you type in the password you've set up in AppLock. Of course, you can (at any time) unlock any app that you've previously locked.
You don't necessarily need to use AppLock for all this. There are other similar applications available to download, and you can find them by simply searching for "app lock" in Google Play.
source: Google Play
Once you download, install, and open App Lock, you'll be prompted to create a password. This is used whenever you re-open AppLock, as well as when you want to access any of the apps that you'll be locking (unless you specifically change it), so make sure it's a password you can easily remember. A security e-mail also needs to be provided. After that, you're all set to start locking individual apps - including Phone, Messenger, Facebook, and so on.
After you lock a specific app, this will open only if you type in the password you've set up in AppLock. Of course, you can (at any time) unlock any app that you've previously locked.
You don't necessarily need to use AppLock for all this. There are other similar applications available to download, and you can find them by simply searching for "app lock" in Google Play.
source: Google Play
Follow us on Google News


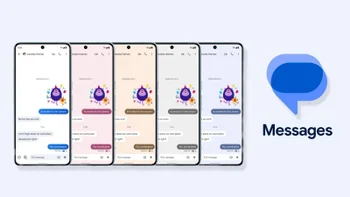


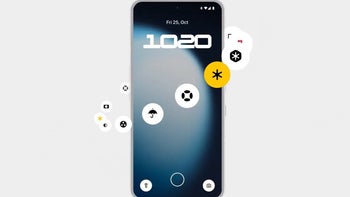
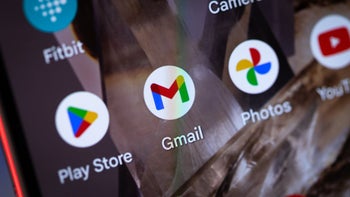
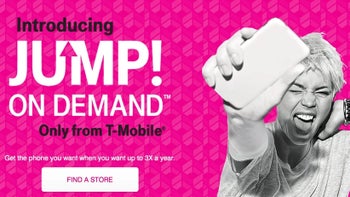



Things that are NOT allowed:
To help keep our community safe and free from spam, we apply temporary limits to newly created accounts: