How to easily set up a custom ringtone on your iPhone with iTunes and Zedge
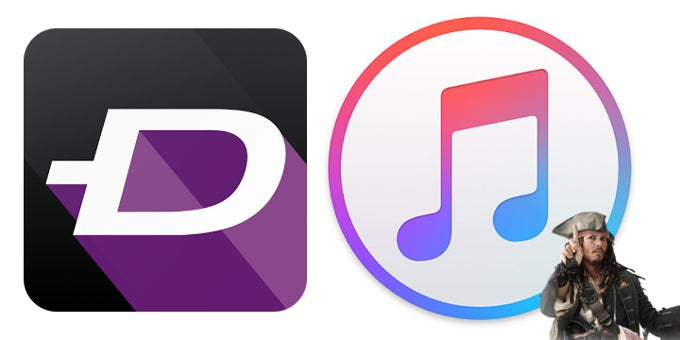
Changing your ringtone in iOS is not exactly a painless process. Well, it is, but you need to be a seasoned iOS warrior in order to employ a custom ringtone on your iPhone. That's why most people rely on the default ringtones, like "Opening" or the more classic "Marimba".
Hey, we have nothing against these stock ringtones, but as many users don't actually care what their ringtones are, you are quite likely to hear said tunes just anywhere. And we really mean anywhere.
Well, don't be that guy.
Differentiate yourself.
Make a stand.
One of the ways to do so is to roll your sleeves and set up a custom ringtone. We've already shown you how to do so the regular way or by using a nifty workaround using Apple's own GarageBand app, but today, we are going to show you another approach which is still a bit cumbersome, but does not involve file-renaming in any way. Thus, we like!
We will be using the services of iTunes, of course, along with one of the more content-rich wallpaper and ringtone aggregators out there -- Zedge.
Step #1
First things first, you need to connect your iPhone to iTunes on a PC or Mac, either via the Lightning cable or Wi-Fi. It's an essential moment in this guide, so better get down to doing it ASAP.
Step #2
Next up, we need to get hold of Zedge, one of our favorite wallpaper and ringtone aggregators available for iOS, Android, and Windows. After you're done, open the app, navigate to the hamburger menu on the left, and go into the ringtone repository.
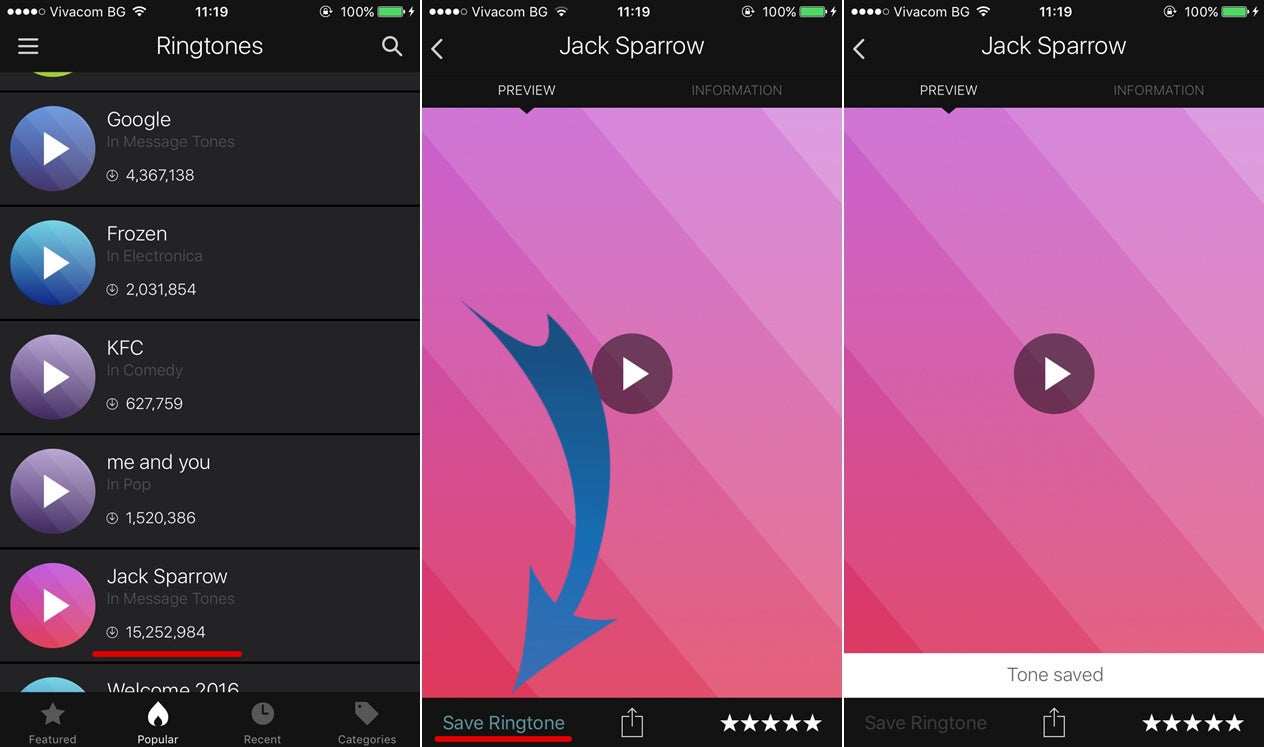
Step #3
Once you do so, you will see a pretty large selection of available ringtones. Choose one that floats your boat; in our case, we went for the classic by now Jack Sparrow theme from Pirates of the Caribbean, composed by Hans Zimmer. Tap on it, then download it by tapping on the button in the bottom left. The tone will be saved and that essentially finishes our business with the app for now.
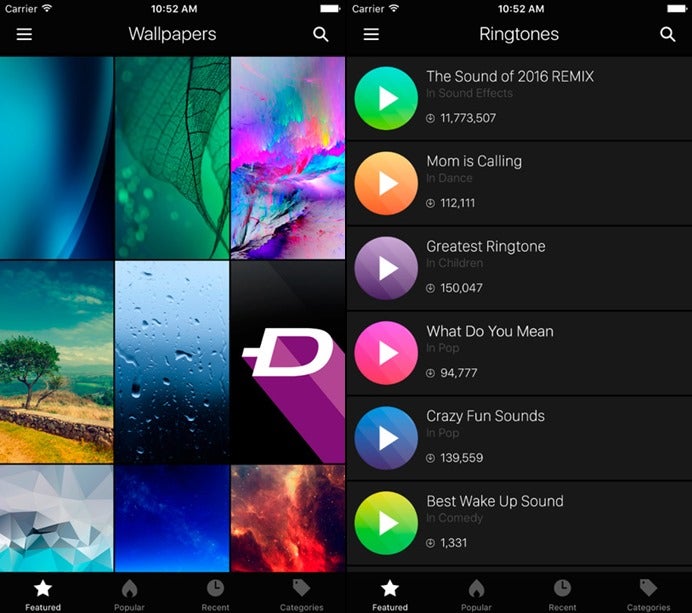
Step #4
Now, back to iTunes! You connected your iPhone, right? Good. Now, select your device by hitting the corresponding button in the top left corner, then choose Apps.
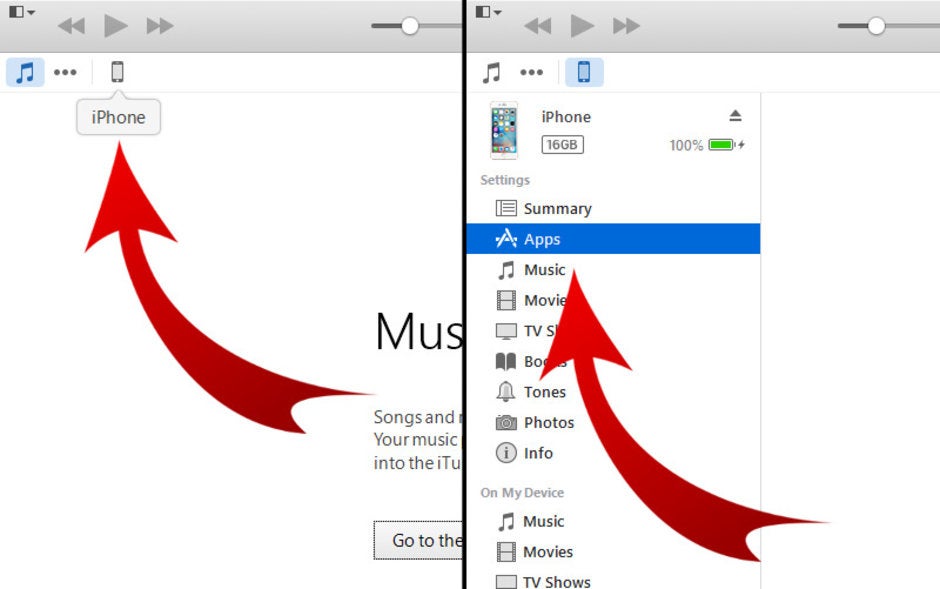
Step #5
Now, scroll down to the File Sharing tab inside the Apps menu, which displays the apps that are allowed you to transfer documents between your iPhone and the computer you're using. Zedge should be one of them.
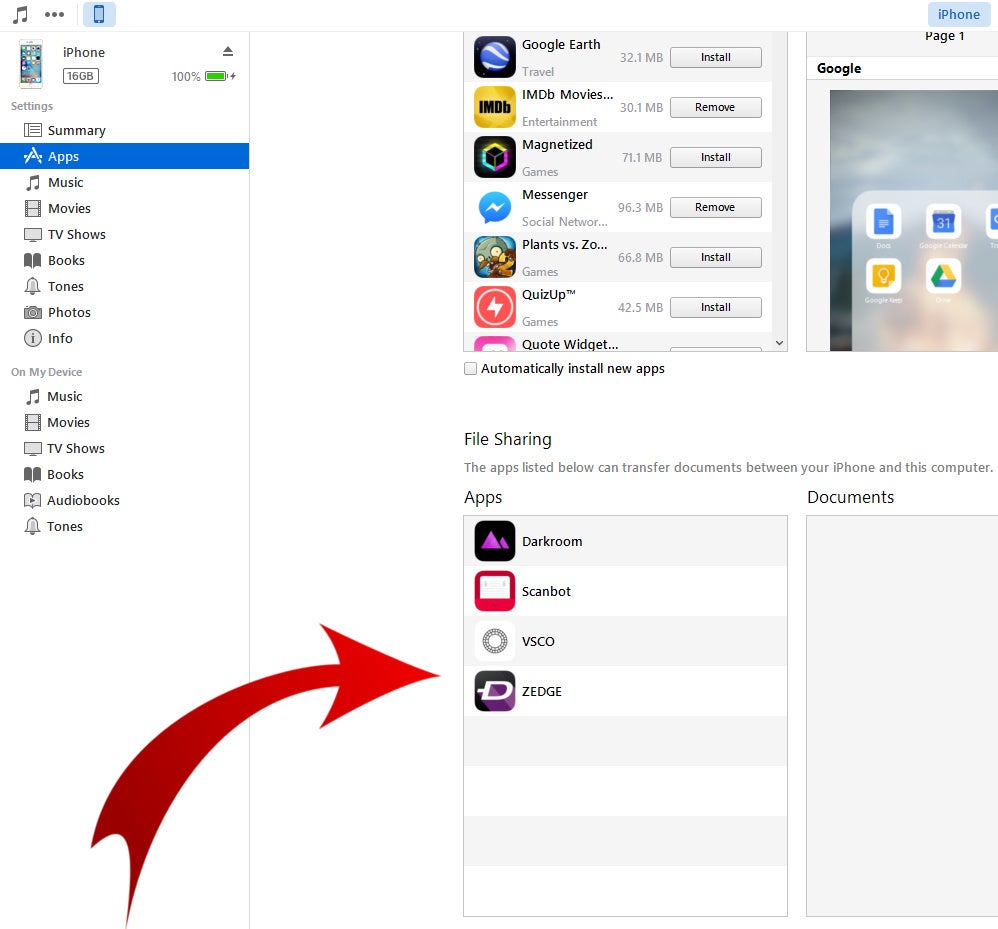
Step #6
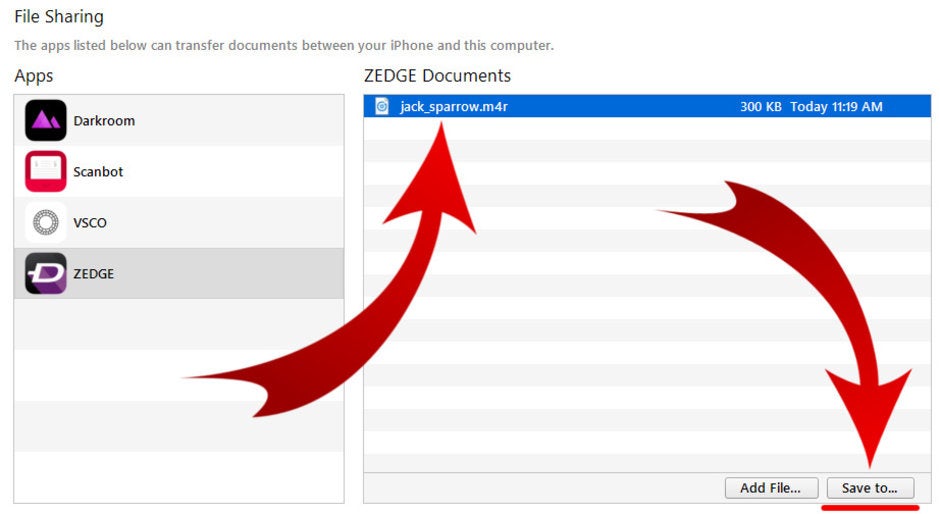
Step #7
Next, navigate to the iTunes menu (hint: in the upper left corner), then hit "Add File to Library". In the window that will pop up, you need to select the very same file we downloaded in the previous step. Well, select it, hit Open, and you're good to go.
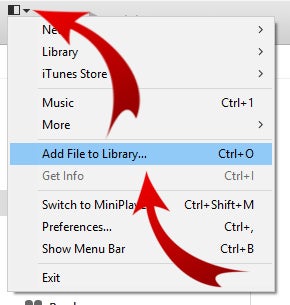
Step #8
Then, back in iTunes, select the Tones in the left menu. You should enable "Sync Tones" in the window that appears next, then choose "Selected tones" and not "All tones". Find the tone you downloaded in the first place, and select it.
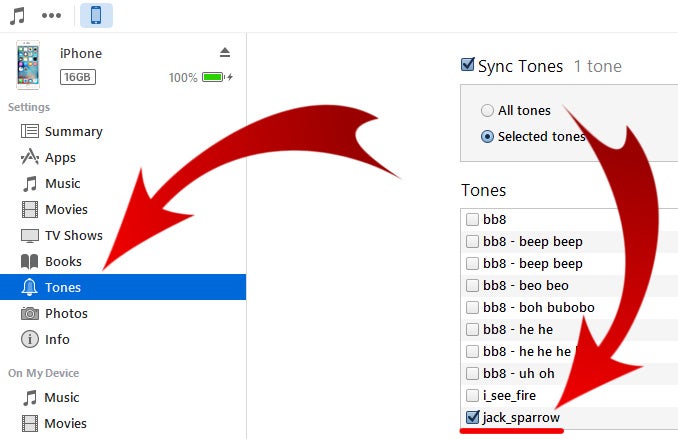
Step #9
Now, sync the new tone to your iPhone by hitting the "Apply" button on the bottom of iTunes. Wait for the operation to complete, it shouldn't take more than a couple of seconds, but then again, it depends on the size of the file.
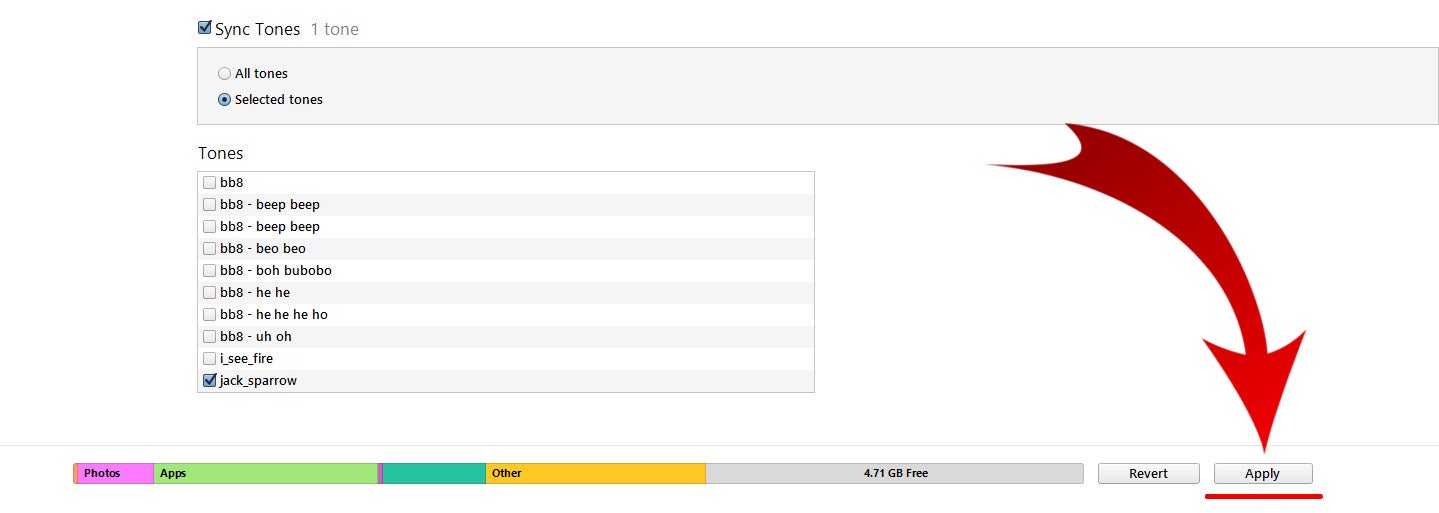
Step #10
Back to your iPhone, head to Settings, then hit Sounds, then tap on Ringtone under the Sounds and Vibrations Patterns menu, and then look for your new ringtone. Select it and...
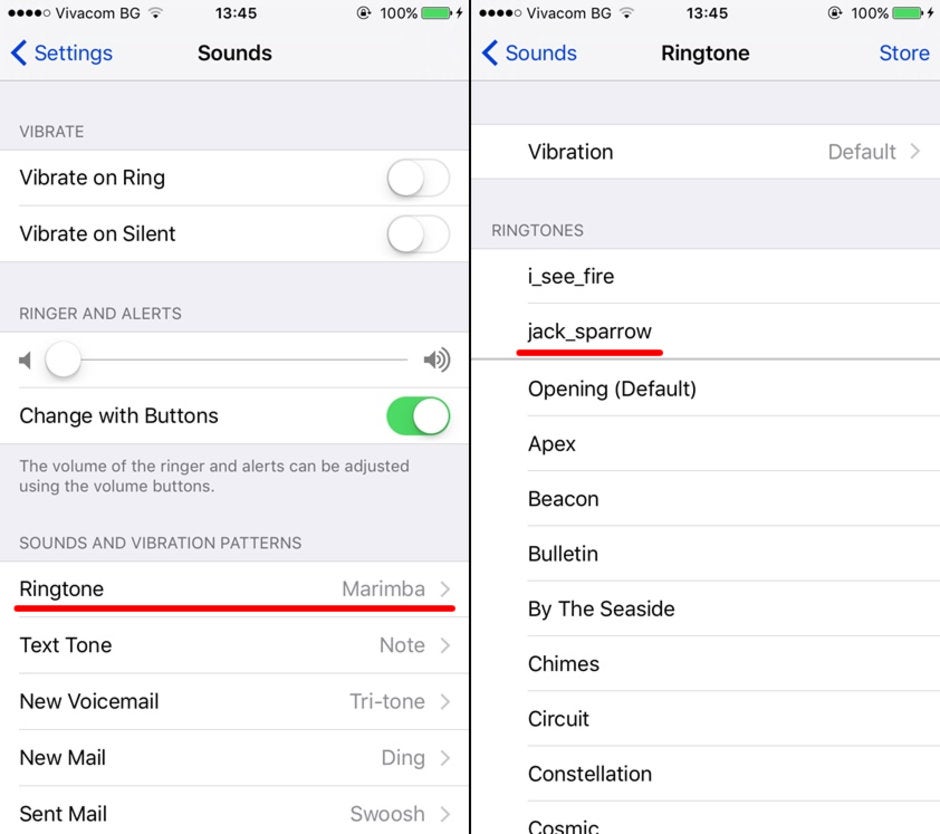
Step #11
... You're good to go!










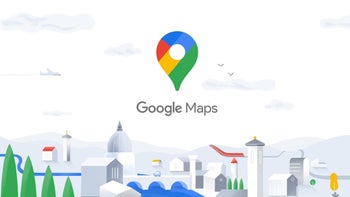
Things that are NOT allowed: