How to disable notification dots on Android 8 Oreo
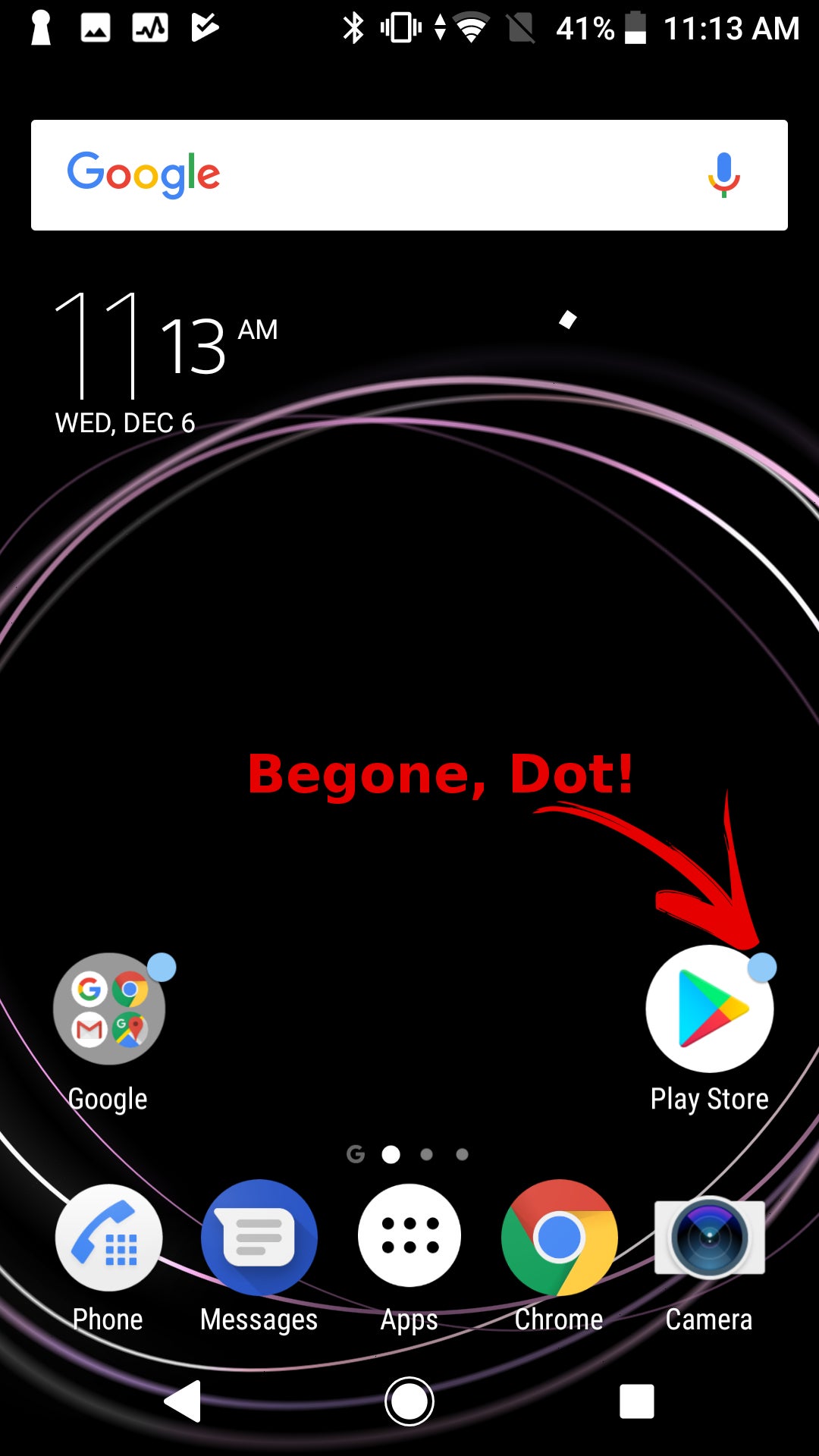
With the introduction of Android 8 Oreo, Google made Notification Badges a built-in feature of Android. Well, they are Notification Dots here, as they are much smaller and less intrusive, but it's also worth noting that they don't have a number inside them to show exactly how many notifications you have waiting for you.
Easy mode
If you want to quickly disable dots for an app that you currently have a notification for, it's quite easy to do so. Drop the notification shade, find a notification from the target app and swipe it just slightly left or right — but not all the way — so that you get the settings cog for it but don't clear it out entirely. Continue by following the instructions here:
Customize every app through settings
If you don't have an outstanding notification currently and / or want to go in and edit notification dot permissions for a number of apps, you need to go the long way. Enter Settings and follow the steps below:
Disable them globally
If you don't like the notion of Notification Dots at all, just disable them globally. This is done pretty easy through Settings — here's how:





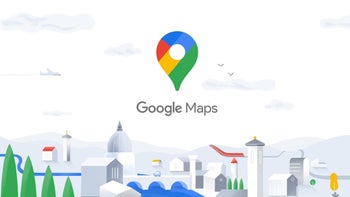


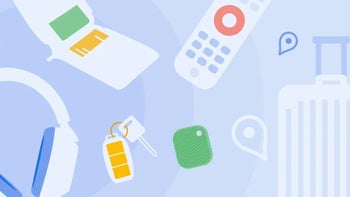

Things that are NOT allowed: