How to command your Android phone from your computer (set alarms, reminders, notes, directions)
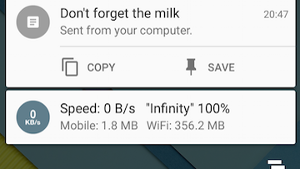
Google is starting to make it stupendously easy to control your Android phone from your computer for the most used functions. After introducing the ability to just type in a query about your phone's location in Google's search box, it continued with the option to send directions directly to your phone, if you are in a hurry to get somewhere.
Now, Google is pumping further on that trend, letting you transfer quick notes, and even set alarms on your phone, all from the comfort (and full-size keyboard) of your computer.
Here's what you need to do to send notes or directions, find your phone, or set up the alarm and reminder function on your Android device from Google's desktop search box:
1. You need the latest version of the Google app for this to work, so go ahead and update it from the Play Store, just to be sure you got the newest;
2. Fire up Google Now, and tap on the context menu option up left. Go to Settings > Now cards, and switch on "Show cards" and "Show notifications";
3. From the same Settings menu, go to Account&privacy>Google Account history>turn on your Web & App Activity function, if it isn't on already;
4. Sign in to your desktop browser with the same Gmail account you are using as default on your phone;
5. You can now send desktop commands to your phone straight from the search bar by typing in the following:
- "Find my phone" - shows your phone's location when it is on and connected to the internet. If not, you can make it ring for 5 minutes by clicking "Ring," then stop the ringing when you cancel it from the phone itself;
- "Set a reminder" - key in what you want to be reminded about, and when you want the reminder to start, then click "Remind me on my devices"
- "Set an alarm" - same like setting a reminder, but this time you type in when you want the alarm to go off;
- "Send directions to my phone" - type the address afterwards, and click "Send directions to your phone," then tap on the notification that appears on your handset to start navigating with Google Maps;
- "Send a note to my phone" - type the whole note in the box afterwards, and click "Send note to your phone" below. There will be a notification on your phone with the note that you can save to an app, or copy.
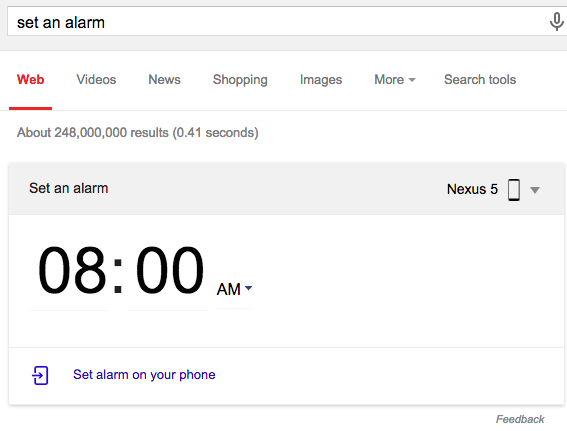
source: Google via AndroidPolice










Things that are NOT allowed: