How to change Google keyboard settings on Android Lollipop
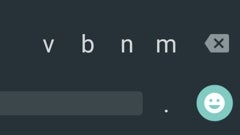
Please note: this is a tutorial for inexperienced users.
Assuming you're using Google's default keyboard on your Android Lollipop device (instead of relying on a third-party keyboard), you may not like all its default settings. Well, that's not really a problem, since Google allows us to change a lot of things regarding its keyboard (from the way it looks, to turning on or off auto capitalization).
In order to change your Google keyboard settings, you first need to access the main Settings menu on your Android device, then look for the Language & input menu. There, you'll find a sub-menu dedicated to Google keyboard settings divided by categories like Languages, Preferences, Appearance & layout, Gesture Typing, and Text correction.
You'll have to access each settings category to see if there are things that you may want to change. For example, you could change the keyboard's theme from a light one to a dark one, you could turn on or off sound on keypress, enable or disable gesture typing, manage your personal dictionary, and so on. Check out the slideshow below for more.
Assuming you're using Google's default keyboard on your Android Lollipop device (instead of relying on a third-party keyboard), you may not like all its default settings. Well, that's not really a problem, since Google allows us to change a lot of things regarding its keyboard (from the way it looks, to turning on or off auto capitalization).
You'll have to access each settings category to see if there are things that you may want to change. For example, you could change the keyboard's theme from a light one to a dark one, you could turn on or off sound on keypress, enable or disable gesture typing, manage your personal dictionary, and so on. Check out the slideshow below for more.







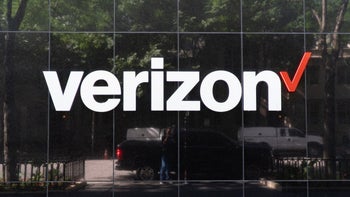




Things that are NOT allowed: