How to add Android apps and games to your Google Play wishlist
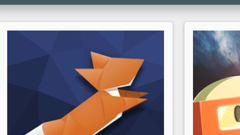
Please note: this is a tutorial for inexperienced users.
Adding items to your Google Play wishlist is easy. After you open the Google Play app on your Android device and start browsing for apps or other content, you'll notice a three-dot button next to each item that you're discovering. Tapping on that button brings up a few options, including adding the item to your wishlist - it's that simple. The three-dot button also shows up when you're searching for a specific app, so you can add stuff to your wishlist from the search results tab, too. Moreover, whenever you open an app's description page, you'll see a + button: this can also be used to add the respective app to the wishlist.
Google Play's wishlist is useful not just in the case of paid content. Sometimes, if you're on a cellular connection, you may want to save data, so you add items to the wishlist, and revisit it when you can start downloading via Wi-Fi.
Follow us on Google News


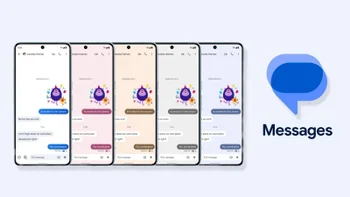



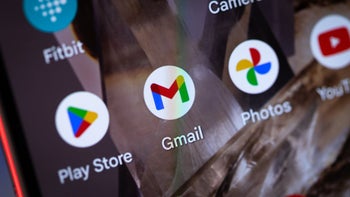
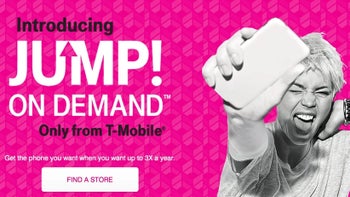



Things that are NOT allowed:
To help keep our community safe and free from spam, we apply temporary limits to newly created accounts: