Got kids? Here's how to block in-app purchases on Android, iOS and Windows Phone
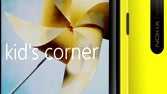
You've been there - you lend your phone or tablet to the kiddo, and when your credit card bill arrives, there are conspicuous charges like "Mighty Eagle" or "red potion", which your wife might confuse for enhancing supplements.
Thankfully, it is fairly easy to block in-app purchases that the developers' shift to freemium models to make money off their works has inundated mobile games and other apps with. Just follow the simple steps below to put a barrier before unauthorized purchases from your device with the card you associated your iTunes or Google account to.
For Android:
- Start the Google Play Store app from the homescreen
- Tap on the Menu button and pick Settings
- Scroll down to the User Controls submenu, and tap on the Set or Change PIN option
- Choose a PIN that will be easy for you to remember, but hard for the kids to guess, and reenter it after pressing OK
- Now checkmark the box next to the Use PIN for purchases option, and the phone will ask for the digit code with each in-app purchase try
Update: In the new Google Play store, go to Settings -> the User Controls submenu and tap on the checkbox next to the field: "Password, Use password to restrict purchases."
For iOS:
1. Start the Settings app from your home screen, and select the General submenu
2. Scroll down and tap on the Restrictions option
3. Enable Restrictions and set an easy for you to remember password, which should, however, not be easy to guess for users of your gear
2. Scroll down and tap on the Restrictions option
3. Enable Restrictions and set an easy for you to remember password, which should, however, not be easy to guess for users of your gear
4. With the password entered twice, go down to the Allowed Content option, and put the In-App Purchases slider in the Off position. This way the phone or tablet will ask for a passcode each time an in-app purchase attempt is detected.
For Windows Phone 8:
On Start
 ,tap Kid's Corner
,tap Kid's Corner  and then tap Next. (You can also get to Kid's Corner via Settings
and then tap Next. (You can also get to Kid's Corner via Settings  in the App list.)
in the App list.)To add content to Kid's Corner, tap Games, Music, Videos, or Apps, select the items you want to add, and then tap Done

When you're finished adding things, tap Next.
If your phone doesn't already have a lock screen password, you'll have a chance to set one now and ensure that your child can't get to your Start screen from Kid's Corner. Tap Set password, type your password, and then tap Done.
Tap Finish to leave setup and open Kid's Corner.
6. Swipe left from the lock screen before you hand the phone to enter Microsoft's Kid's Corner, where the initial setup commands what's allowed for them to access, and in-app purchases are out of the question by default, unless you set a Wallet PIN and give them the digits.







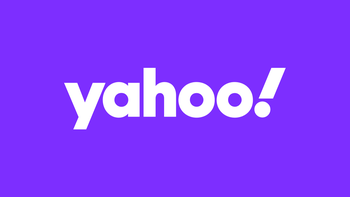
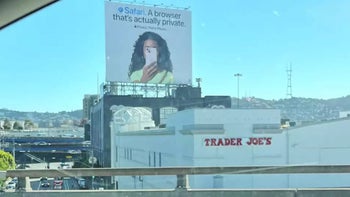

Things that are NOT allowed: