Apple's iPadOS video tutorials point out new multitasking and editing features
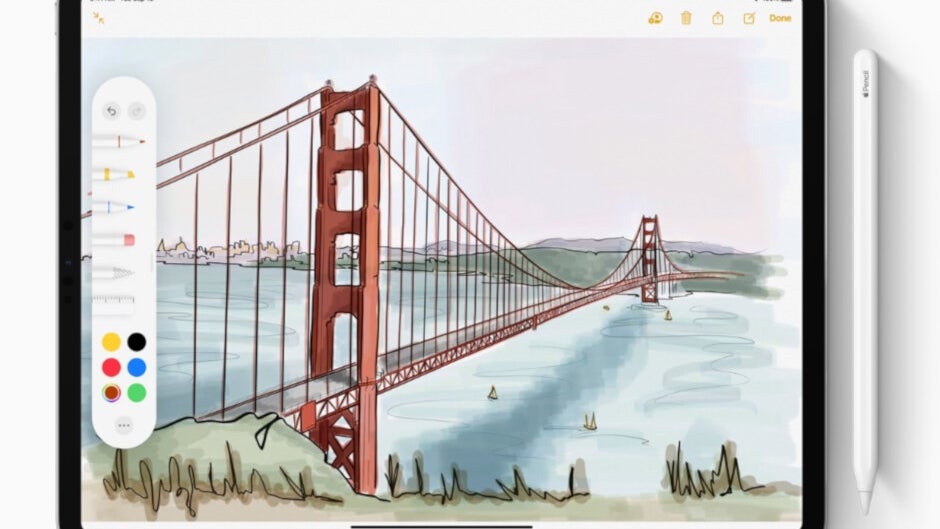
Apple released iPadOS yesterday and the first iOS-based dedicated tablet operating system has quite a number of new features including a revised home screen, Dark Mode, new video editing capabilities, improvements to Slide Over and Split View, and a much easier gesture system for editing text. The QWERTY keyboard will now allow users to swipe to type and can be reduced in size to allow more of the screen to appear.
Because all of these changes could be daunting to users, Apple has released a trio of tutorial videos that show iPad owners how to use Slide Over and Split View. Another video explains how new text-editing gestures can be used to quickly highlight text allowing for precise cut and paste operations.
Three new video tutorials show you how to use some features found in iPad OS
The first video shows users how to use Slide Over. From the dock at the bottom of the screen, select the app that you want to use and drag the icon to the side of the screen. You can continue to repeat the process until you have all the apps you want up on the screen. Swiping left from the edge of the screen opens the feature and dragging the bar at the bottom of the screen will allow you to "cycle" between your apps. Sliding up from the bar at the bottom of the screen will "fan out" the apps allowing you to see all of the ones that are open. And tapping on the bar at the top of an app on Slide Over will make it go full screen.
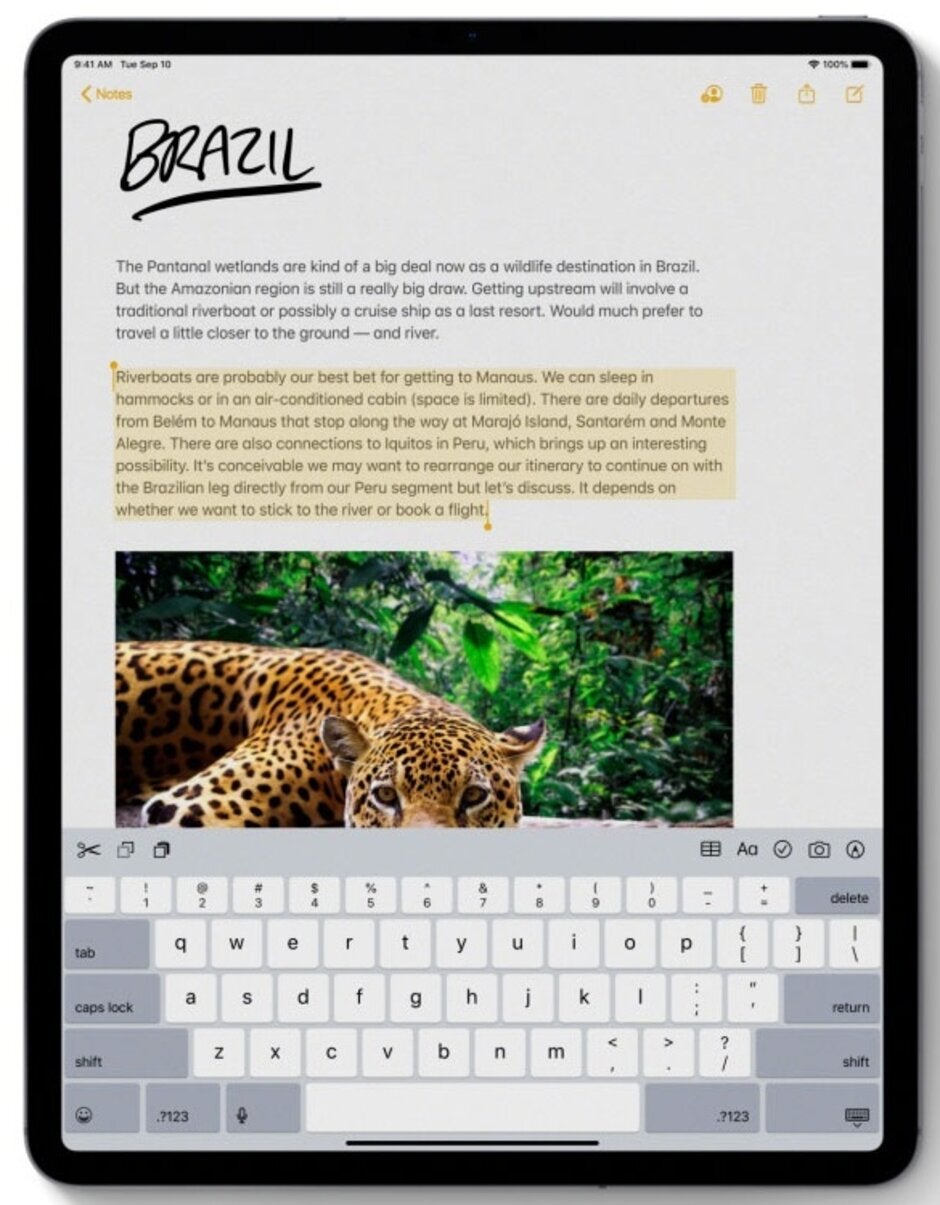
Editing text is a breeze with the new gestures used on iPadOS
The second video tutorial deals with Split View. This feature allows iPad users to open two apps side-by-side, or open a single app using two sides of the screen. The video uses an example of someone working with the Notes app who wants to see two different notes at the same time. This is simply accomplished by dragging a note from the sidebar to either side of the screen. And the divider can be moved in order to give one side of the screen more real estate than the other side. With Split View, when two apps are open side-by-side, an image can be dragged over from one side to the other. Split View can be closed by dragging the divider to either edge of the display and both apps will then return to full-size.
The third and final video deals with the gestures that can be used to make text editing a breeze on an iPad running iPadOS. Selecting the text to be edited is as simple as pressing down on a word until it is highlighted. Then use your finger to swipe until the text you want to edit is highlighted. A three-finger pinch will copy the highlighted text, and a three-finger pinch done twice will cut the highlighted text. To paste this cut text, tap the display right on the area you want it to go and pinch out with three fingers. If you're not sure if you want to keep the new positioning, a three finger swipe to the left will undo the previous edit. And can you guess how you restore the edit? That's right, a three-finger swipe to the right will do the trick.
So which iPads will run iPadOS? Good question. All iPad Pro models, the fifth, sixth and seventh-generation iPads, and the fourth and fifth-generation iPad mini tablets. To update your iPad, go to Settings > General > Software update. This won't be necessary for the seventh-generation 10.2-inch iPad, which started shipping today with iPadOS pre-installed. This model will be available in stores starting at the end of this week.
Follow us on Google News





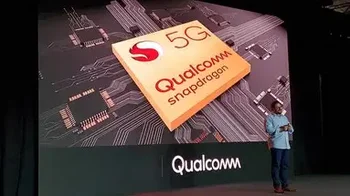


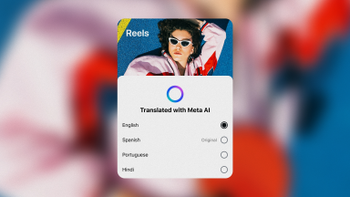

![If you woke up to SOS mode on your Verizon phone, you weren't alone [UPDATED]](https://m-cdn.phonearena.com/images/article/174761-wide-two_350/If-you-woke-up-to-SOS-mode-on-your-Verizon-phone-you-werent-alone-UPDATED.webp)
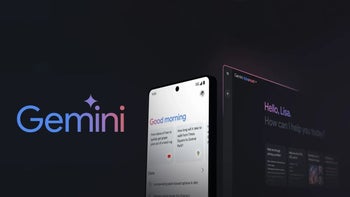

Things that are NOT allowed:
To help keep our community safe and free from spam, we apply temporary limits to newly created accounts: