Android: how to change default text size in Chrome
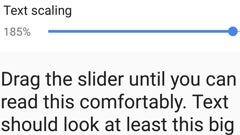
Please note: this is a tutorial for inexperienced users.
Chrome for Android is a browser that, like many others, packs lots of useful features. One of them is the ability to change the default text size of web pages by making it either larger, or smaller.
Of course, you can use pinch-to-zoom, or double taps to increase text size, but, if you always prefer larger text, why not make it larger by default?
To change the default text size in Chrome for Android, you first have to open the app on your device. When Chrome is open, you need to tap on the Menu button that's found in the upper right corner, and access Settings from there. In the Settings sub-menu, you'll find an Accessibility option. Taping on that reveals a slider that will let you easily change the browser's default text size, from smaller (you can go down to 50%) to larger (up to 200%). After you set the desired size, you can go back to browsing, and text will automatically be adjusted to the new size. You can also enable force zoom - this is useful on some websites, which, for some reason or another, don't allow you to zoom in by double tapping or pinching (but they will allow it if you enable this option).
Chrome for Android is a browser that, like many others, packs lots of useful features. One of them is the ability to change the default text size of web pages by making it either larger, or smaller.
Of course, you can use pinch-to-zoom, or double taps to increase text size, but, if you always prefer larger text, why not make it larger by default?






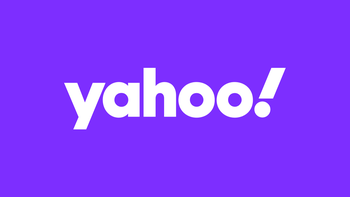
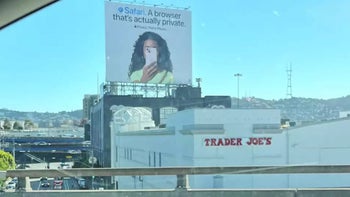

Things that are NOT allowed: