Android M comes with a revamped RAM Manager and it's totally awesome
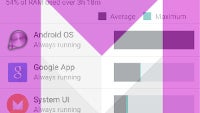
Remember that with stock Android Lollipop Google introduced a neat way to check the RAM status of your phone and how much memory does each app currently occupy? Undoubtedly, a feature that has not been overlooked by those power users who like to tinker with their phones and see what are some of the heavier apps they have.
Well, it seems that Android M will further improve this functionality by giving users even better and more comprehensible way to check the maximum and average RAM that each app has occupied.
The new Memory section in Android M is a bit hidden, mind you - in stock Lollipop, you only need to head to Settings > Apps and swipe left in order to see your running apps, but in the M Developer Preview you have to navigate to System > Apps, then tap on the three-dot menu in the upper right corner, open Advanced, then tap on Memory.
Tapping on an app reveals all of its running processes along with the amount of RAM they occupy; some non-vital system ones can be stopped by the user by tapping on the new "X" button on the right. You are also treated to the familiar "Force Stop" button that allows you to kill misbehaving apps.
All in all, Google has implemented a pretty welcome improvement to the RAM memory manager in Android M. Here's to hoping that it's final version will retain all features of the new one, and then add some.
The new Memory section in Android M is a bit hidden, mind you - in stock Lollipop, you only need to head to Settings > Apps and swipe left in order to see your running apps, but in the M Developer Preview you have to navigate to System > Apps, then tap on the three-dot menu in the upper right corner, open Advanced, then tap on Memory.
Once inside, you are treated to an informative, per-app breakdown of the maximum and average RAM that each of your apps is using, both system and user-installed. A dark green shade is used for the average reading, while a lighter green one shows you the absolute maximum amount of operational memory the app has occupied. You can also see whether the app in question is constantly or rarely running in the background.
Tapping on an app reveals all of its running processes along with the amount of RAM they occupy; some non-vital system ones can be stopped by the user by tapping on the new "X" button on the right. You are also treated to the familiar "Force Stop" button that allows you to kill misbehaving apps.
All in all, Google has implemented a pretty welcome improvement to the RAM memory manager in Android M. Here's to hoping that it's final version will retain all features of the new one, and then add some.










Things that are NOT allowed: